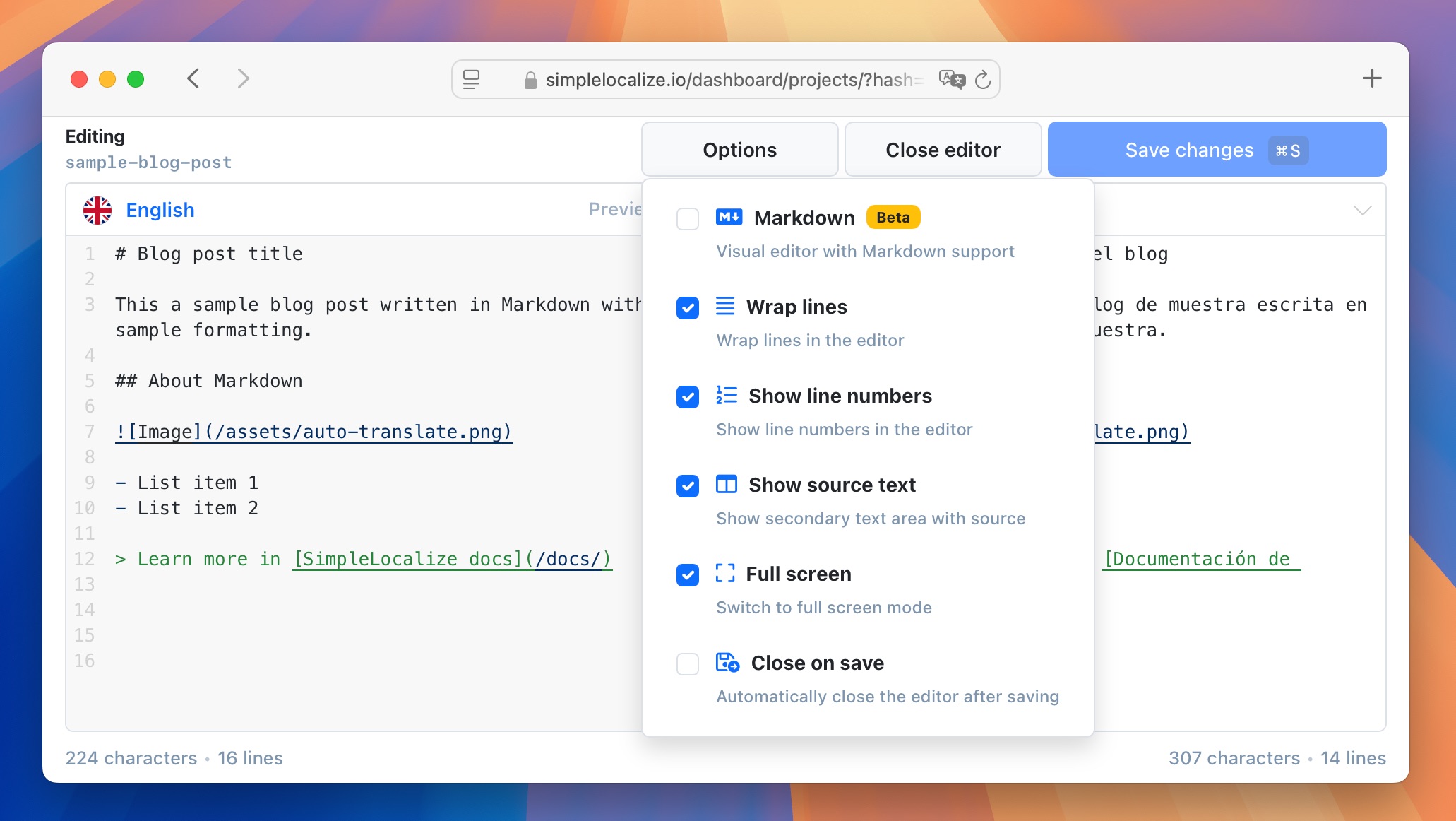Text Editor allows you to edit translations in a more advanced way and, more importantly, to use it in a larger window. This feature is especially useful when working on longer translations, as it provides a more comfortable environment for editing.
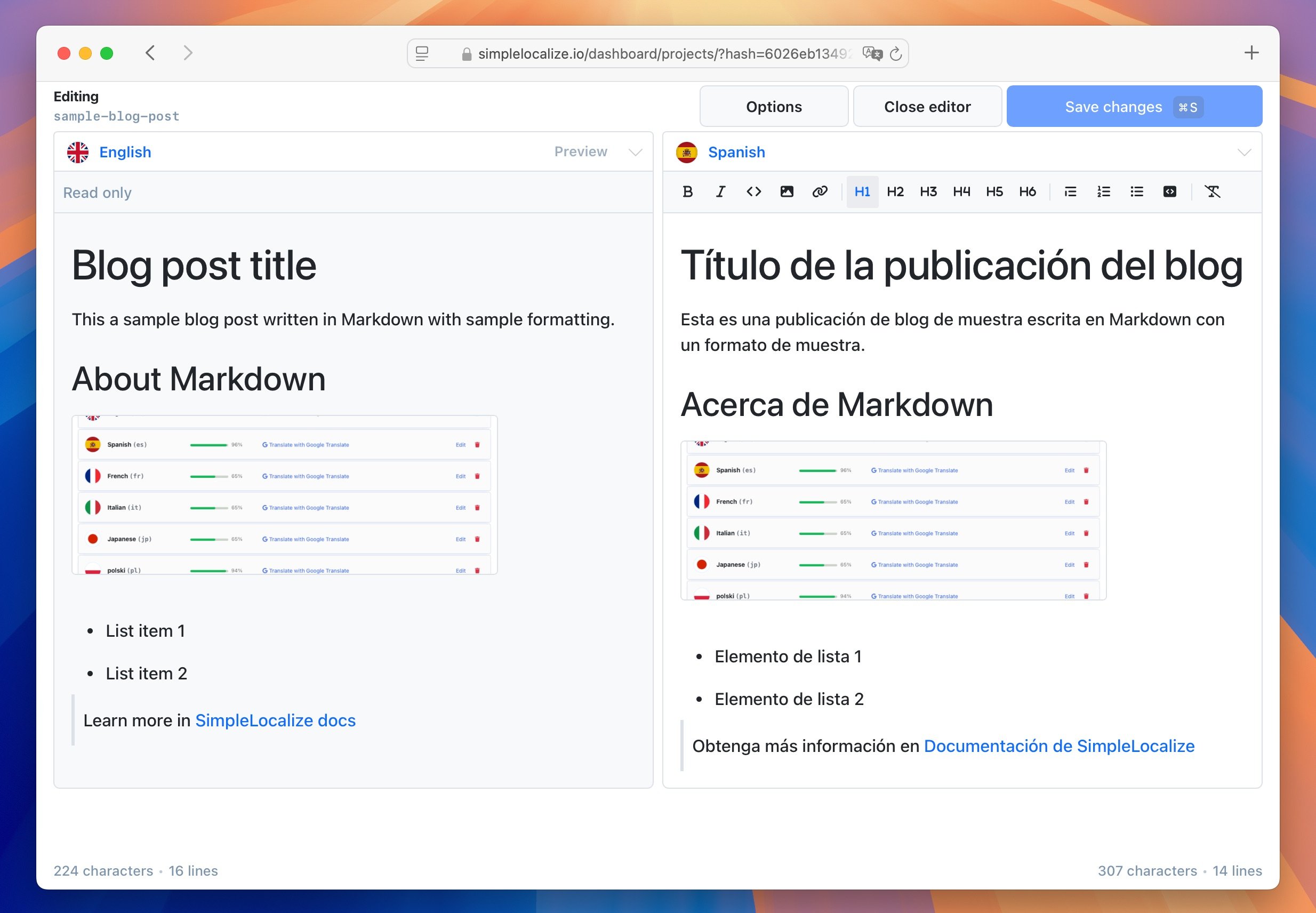
The Text Editor also includes a WYSIWYG (What You See Is What You Get) interface, making it much easier to work with Markdown texts. Instead of editing raw Markdown, you can now format text visually, just like in a word processor, while still preserving Markdown compatibility behind the scenes.
How to enable the Text Editor
To enable the Text Editor, you need to set the translation key type to Markdown in the translation key settings. This will change the default translation input to a Text Editor.
Right-click on the translation key you want to open in the Text Editor and select Manage key from the context menu. In the key settings, change the key type to Text and click Save changes.
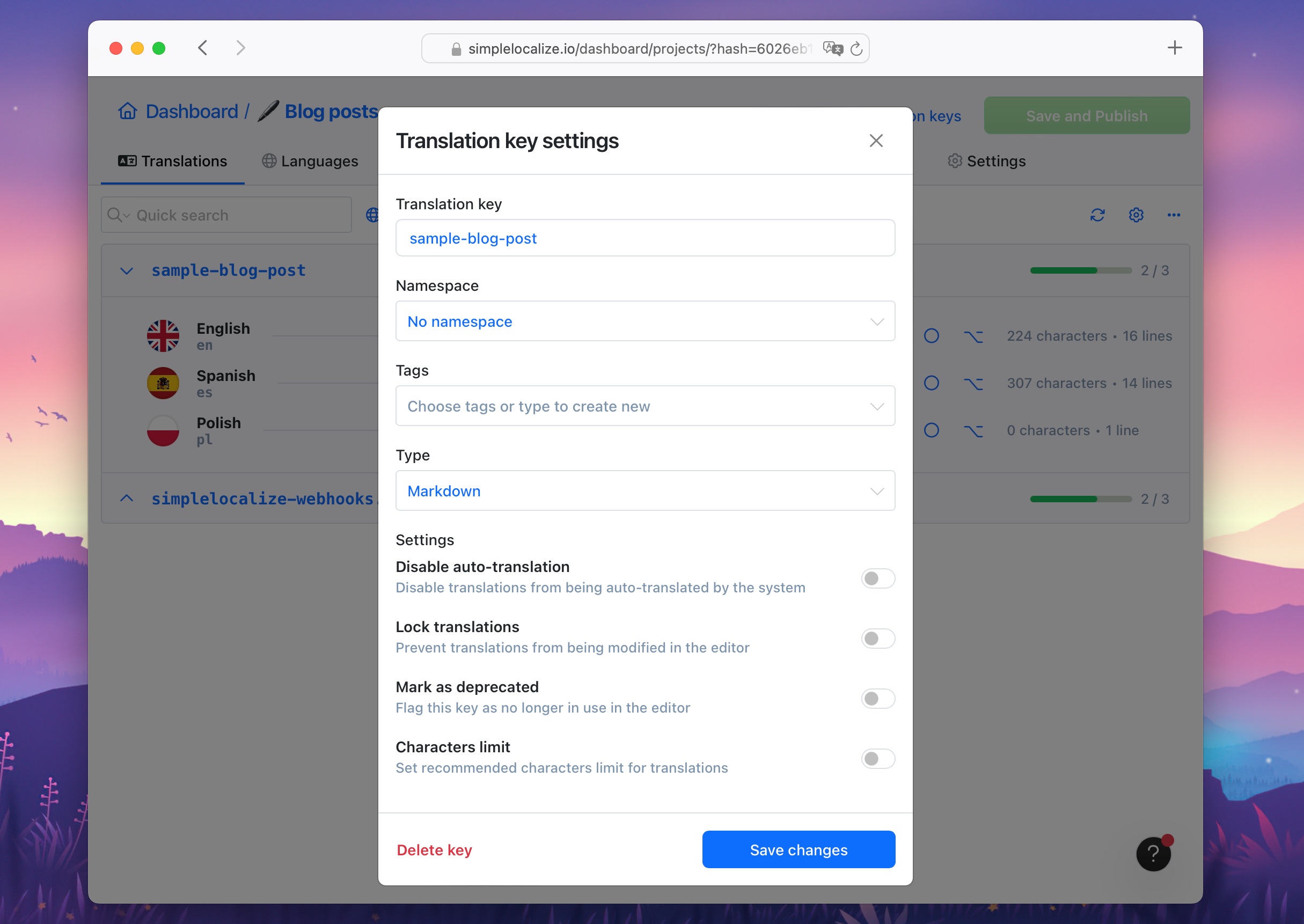
Text Editor options
Text Editor provides several options to enhance your editing experience:
- Markdown: visual editing of Markdown text. If disabled, the editor will show the raw Markdown text.
- Show source text: displays the text in the default language on the left side of the editor.
- Full screen: opens the editor in full-screen mode, allowing you to focus on your translation without distractions.
- Close on save: automatically closes the editor after saving your changes.
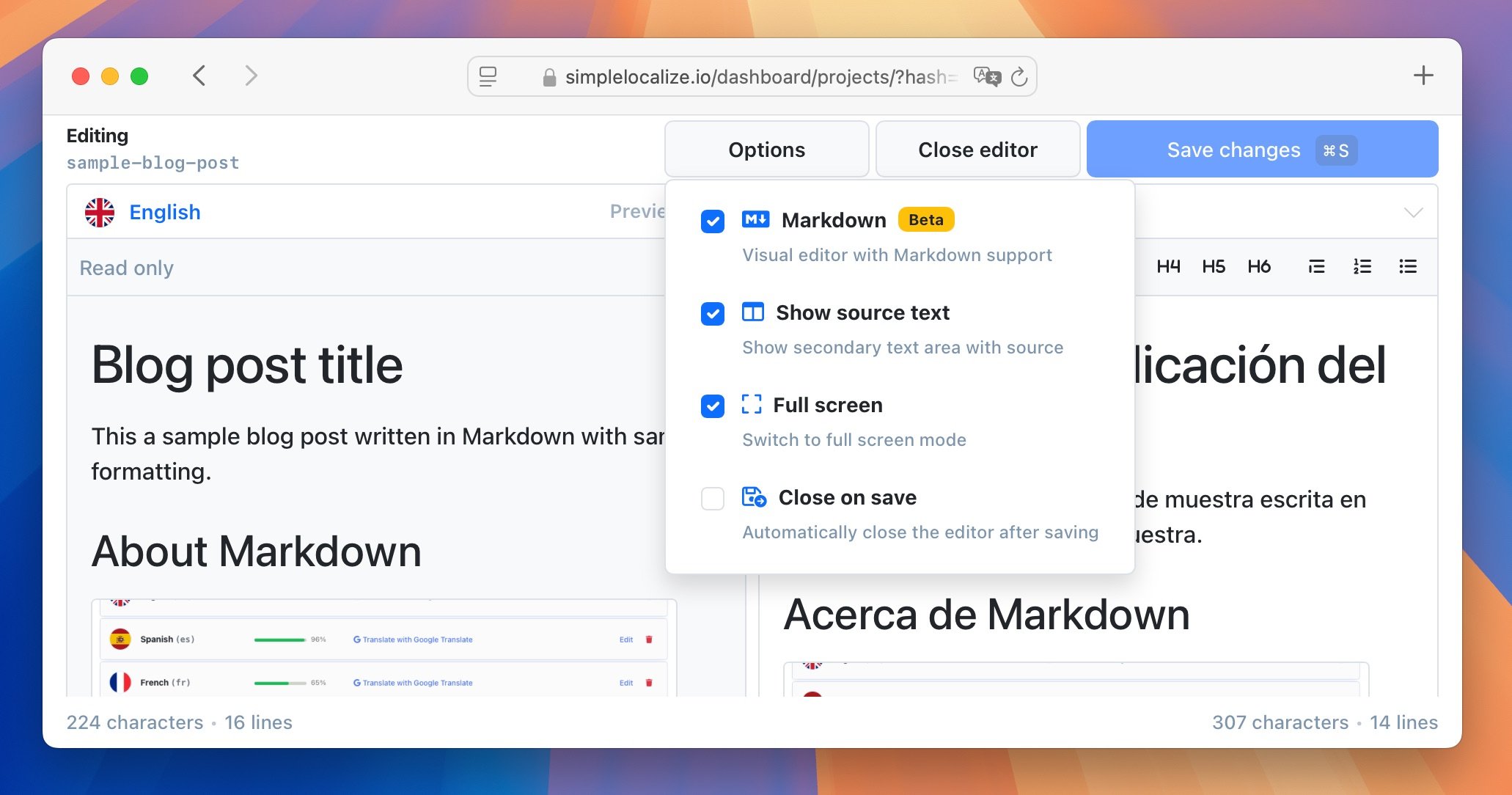
There are additional options available for the raw Markdown editor:
- Wrap lines: enables line wrapping, making it easier to read long lines of text.
- Show line numbers: displays line numbers for each line of text, which can be helpful for reference.