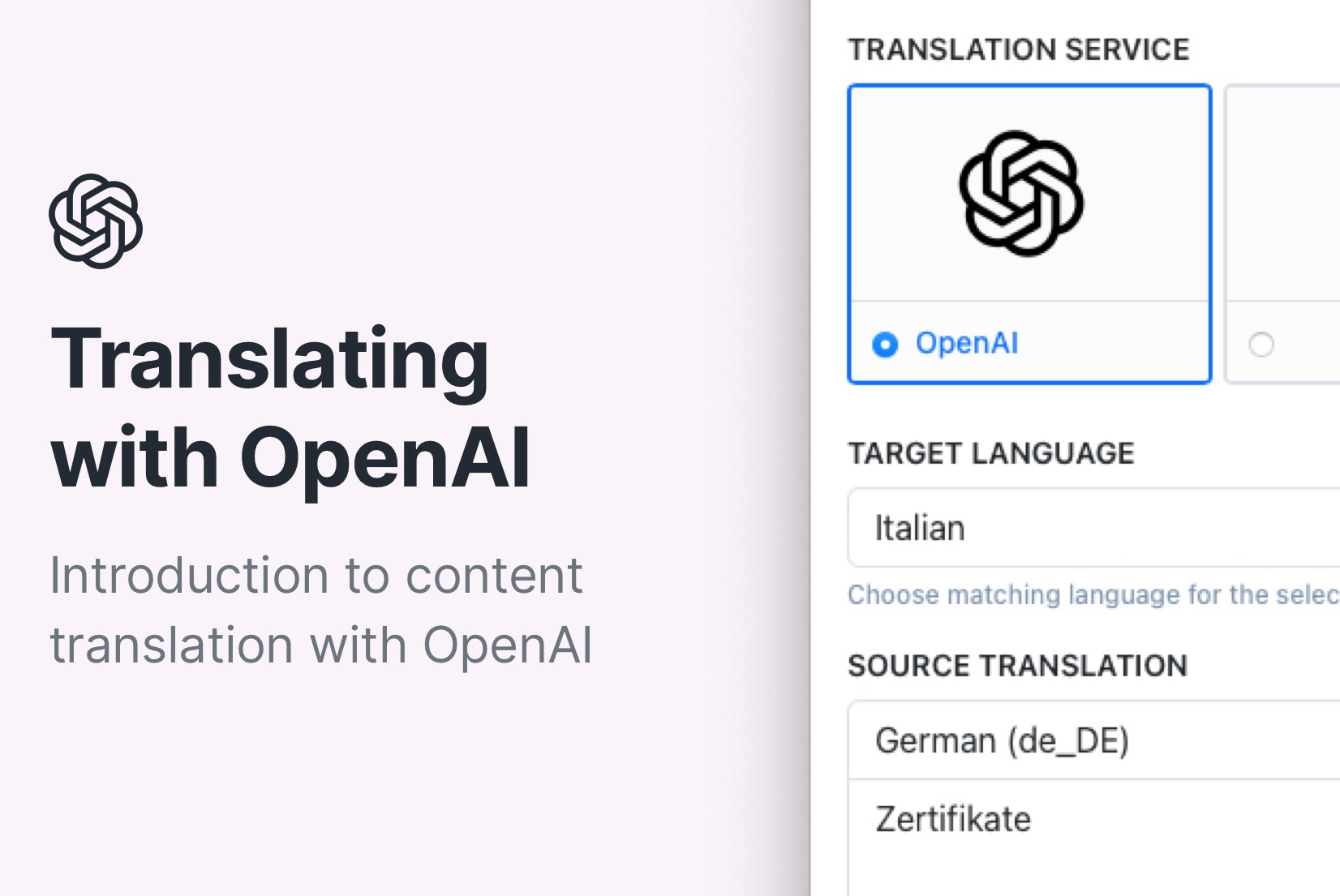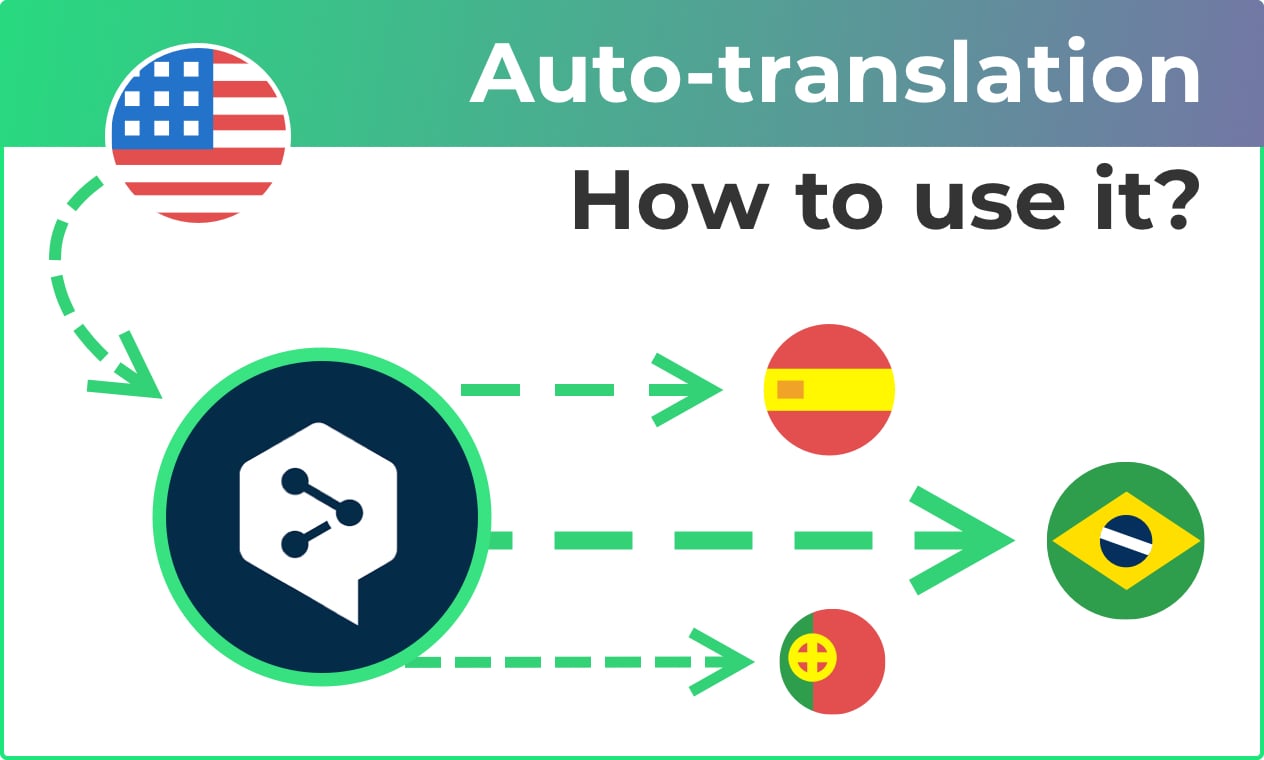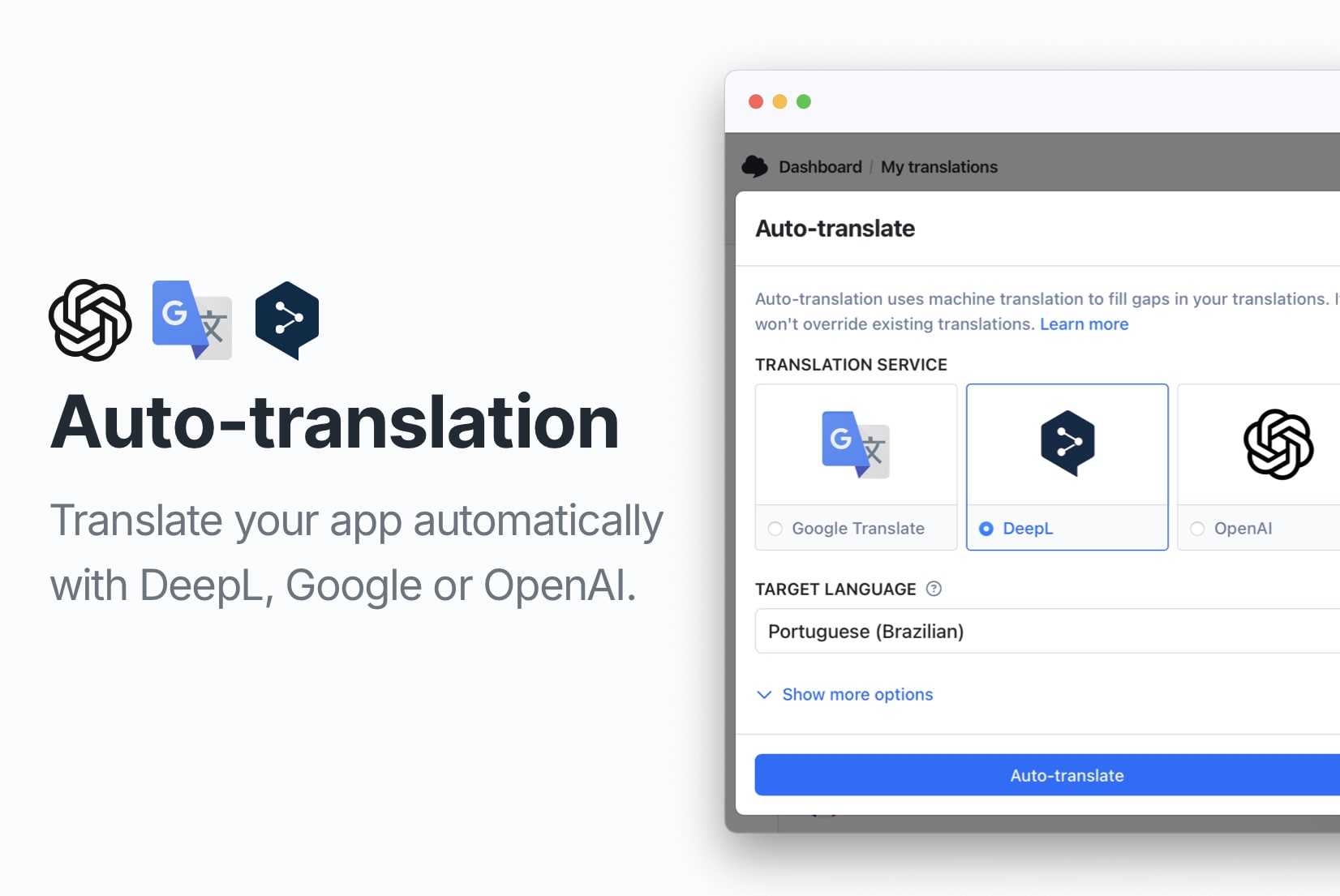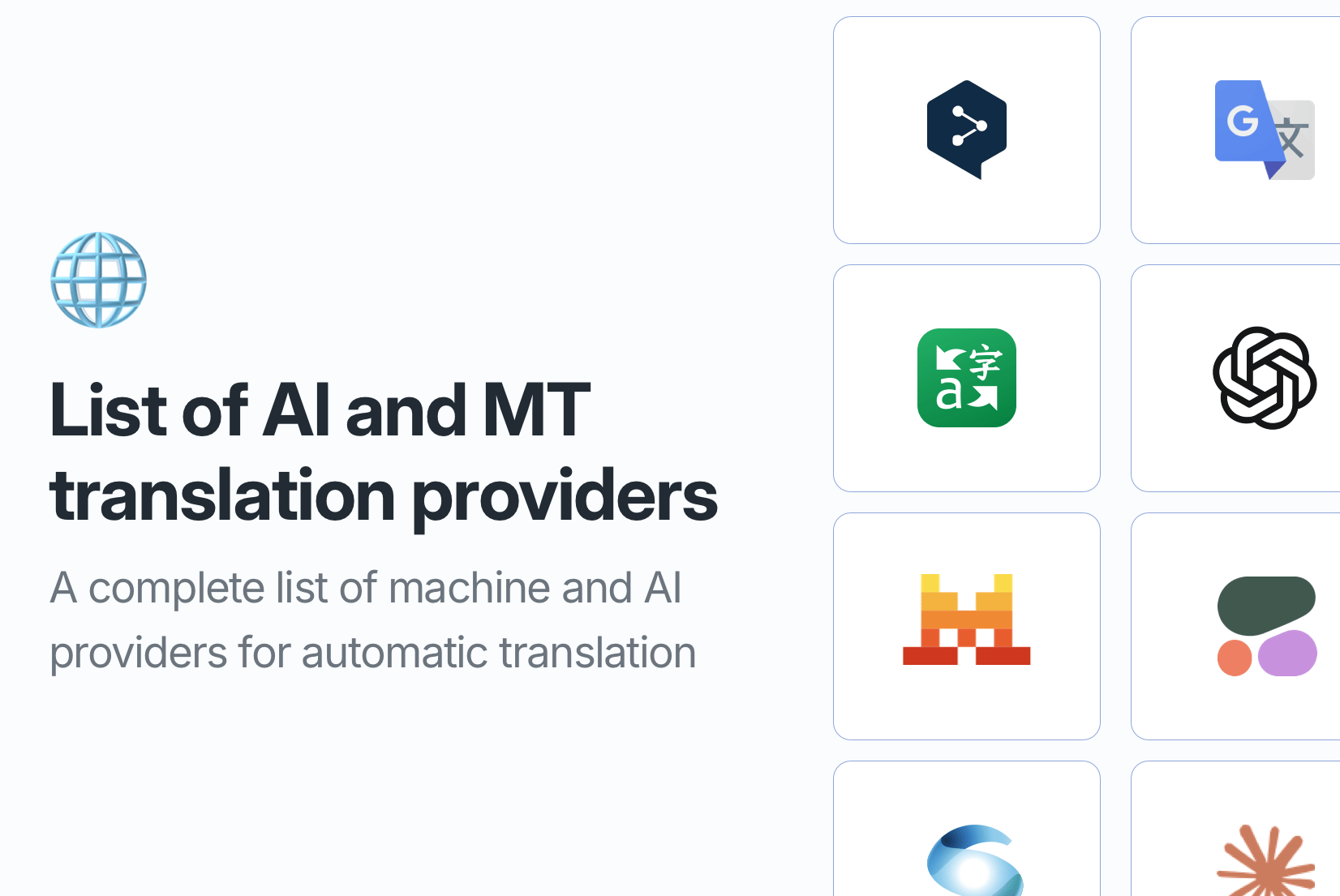DeepL Glossary in auto-translation: A guide with examples
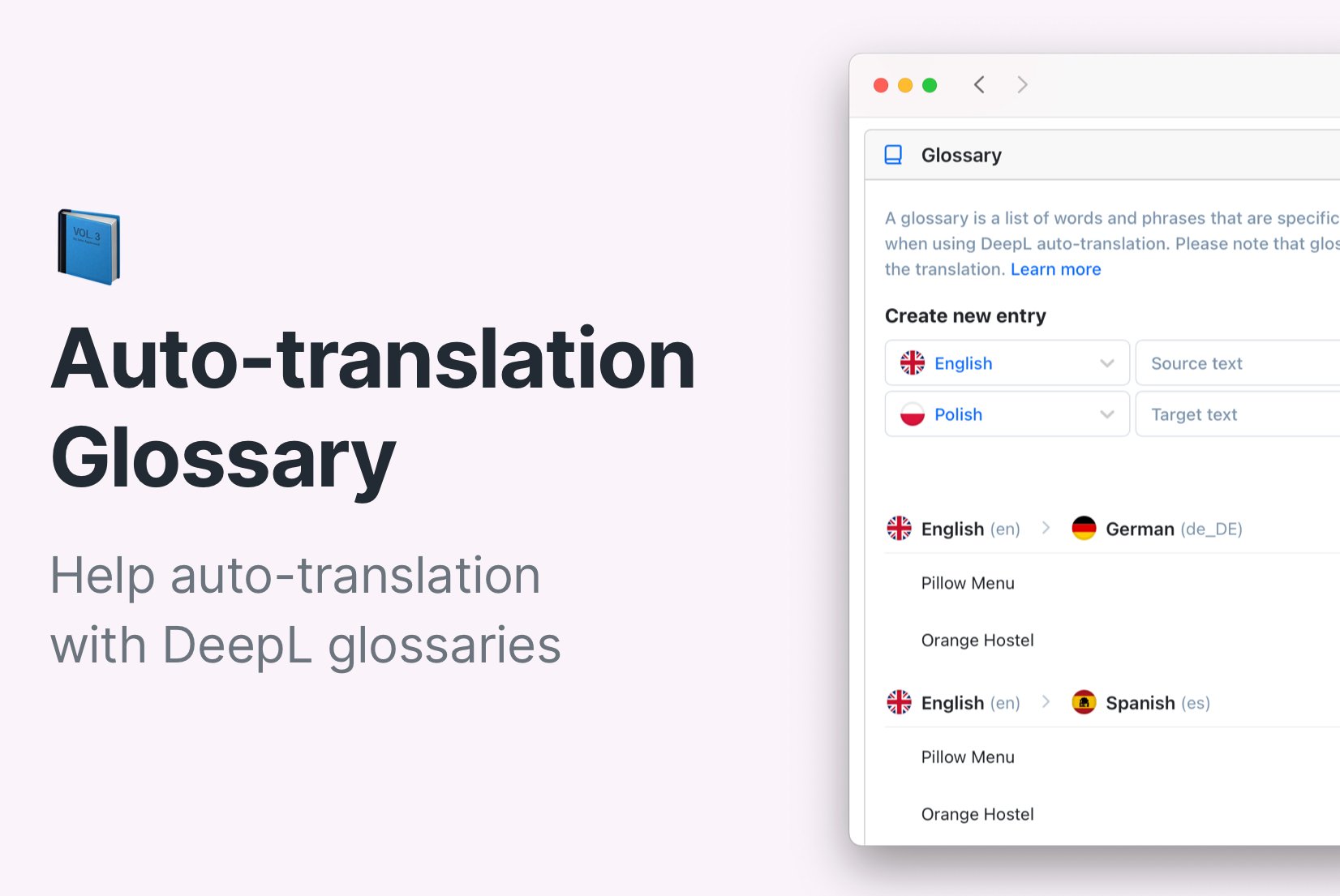
Auto-translation is becoming more common, delivering excellent results, especially in software translation. It's also a big help for translators, speeding up their workflow. Translation engines like DeepL offer extra translation features, like glossaries, which further enhance the accuracy and quality of auto-translation.
In this blog post, we will explore DeepL glossaries, learn how to set them up with SimpleLocalize, and see some examples and use cases.
What is a DeepL glossary?
DeepL, a popular translation engine, offers a translation glossary that can help during the auto-translation process. DeepL's translation glossary is a feature designed to improve translation quality by allowing users to specify preferred translations for specific terms.
A glossary consists of predefined translations between a pair of languages: the source language and the target language. It can be just a word or a phrase. DeepL utilizes the glossary during auto-translation, ensuring that it integrates seamlessly into the context of the translated text.
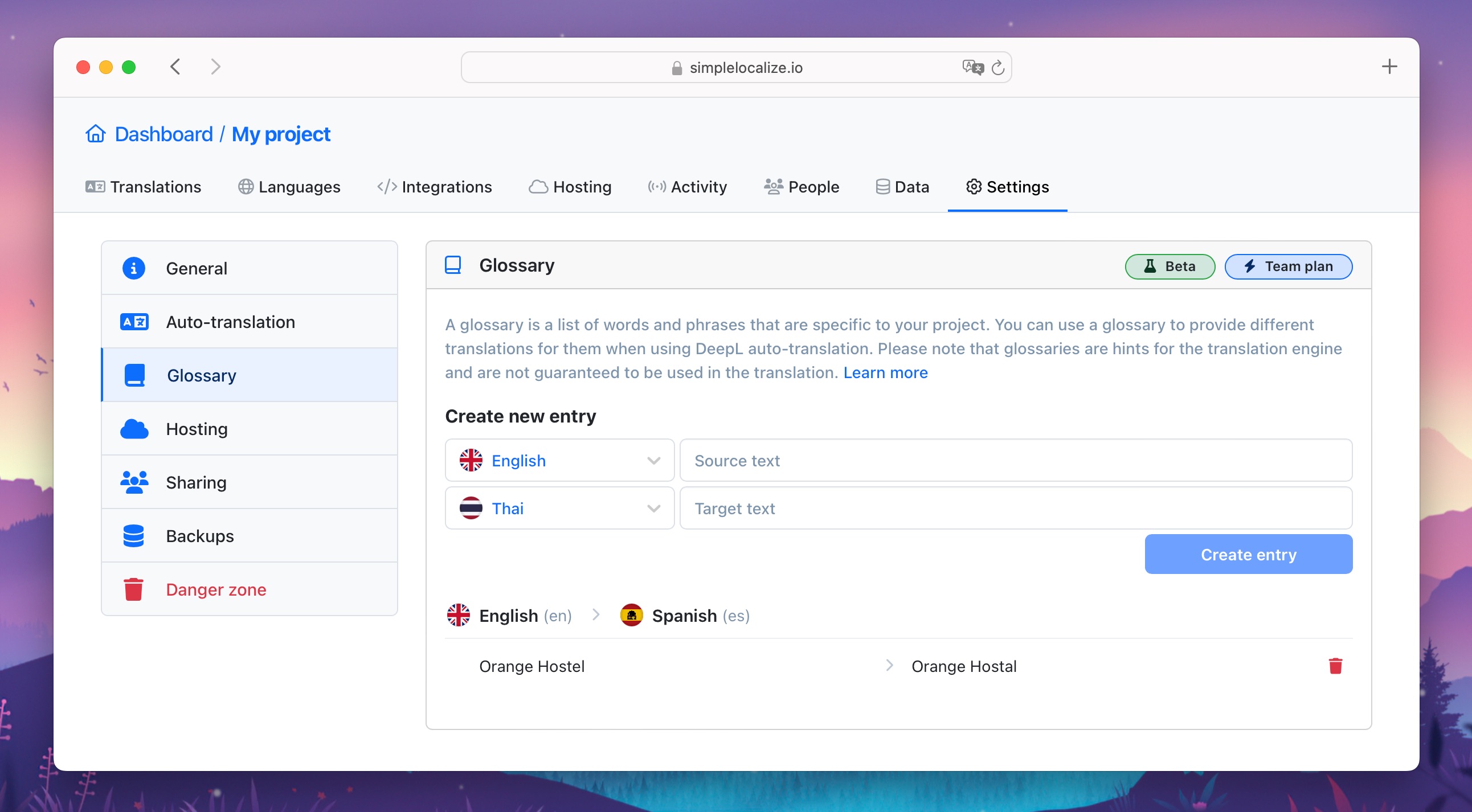
How does the DeepL glossary work?
First, you create a glossary by providing specific translations for terms or phrases you wish DeepL to prioritize during translation.
DeepL includes these preferred translations in its neural network model during training, giving it a better understanding of how to translate those terms in context. When translating text, DeepL considers these preferred translations from your glossary and uses them to choose the most appropriate translation for the given context. This results in more accurate and consistent translations for those terms.
How to create DeepL glossary in SimpleLocalize
To use DeepL glossary in SimpleLocalize auto-translation, first, you need to create preferred translations. Head to your project settings and then to the Glossary tab.
Choose languages for the preferred translation, add the texts, and hit the Create entry button to create a new glossary.
And that's it! Once a glossary is created, check if there are no configuration issues, and you are ready to start auto-translations.
Glossary setup issues
Before starting auto-translation, make sure there are no issues with your created glossaries.
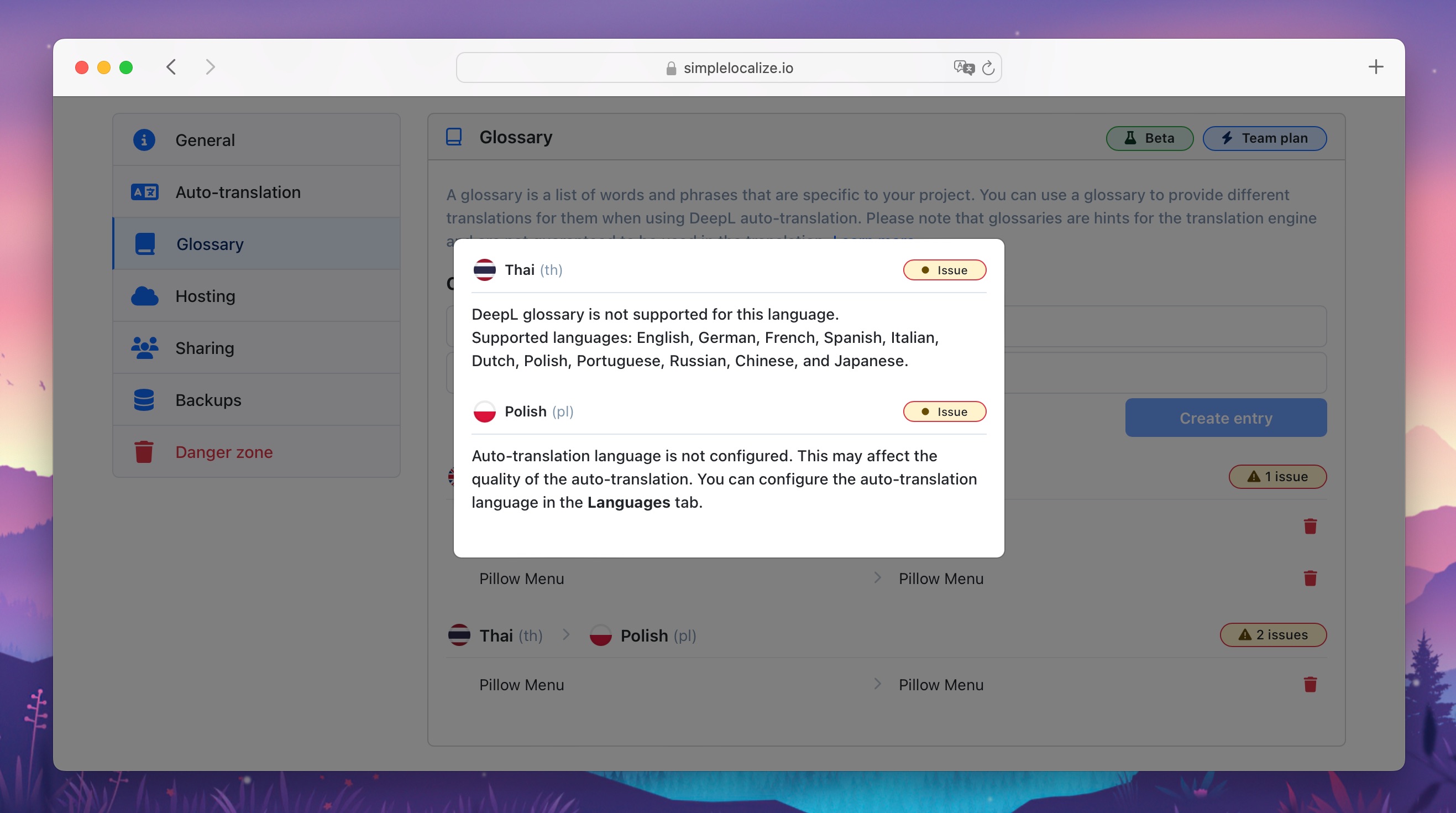
There are two common issues to watch out for:
-
The selected language is not supported by DeepL as a glossary language.
Languages currently supported in DeepL glossaries are: Chinese (simplified), Dutch, English, French, German, Italian, Japanese, Polish, Portuguese, Russian, and Spanish.
-
The selected language lacks auto-translation language setup in the language settings.
To resolve this issue, navigate to the Languages tab in your SimpleLocalize project, choose the language used in the glossary, click Edit, and select the auto-translation language from the list.
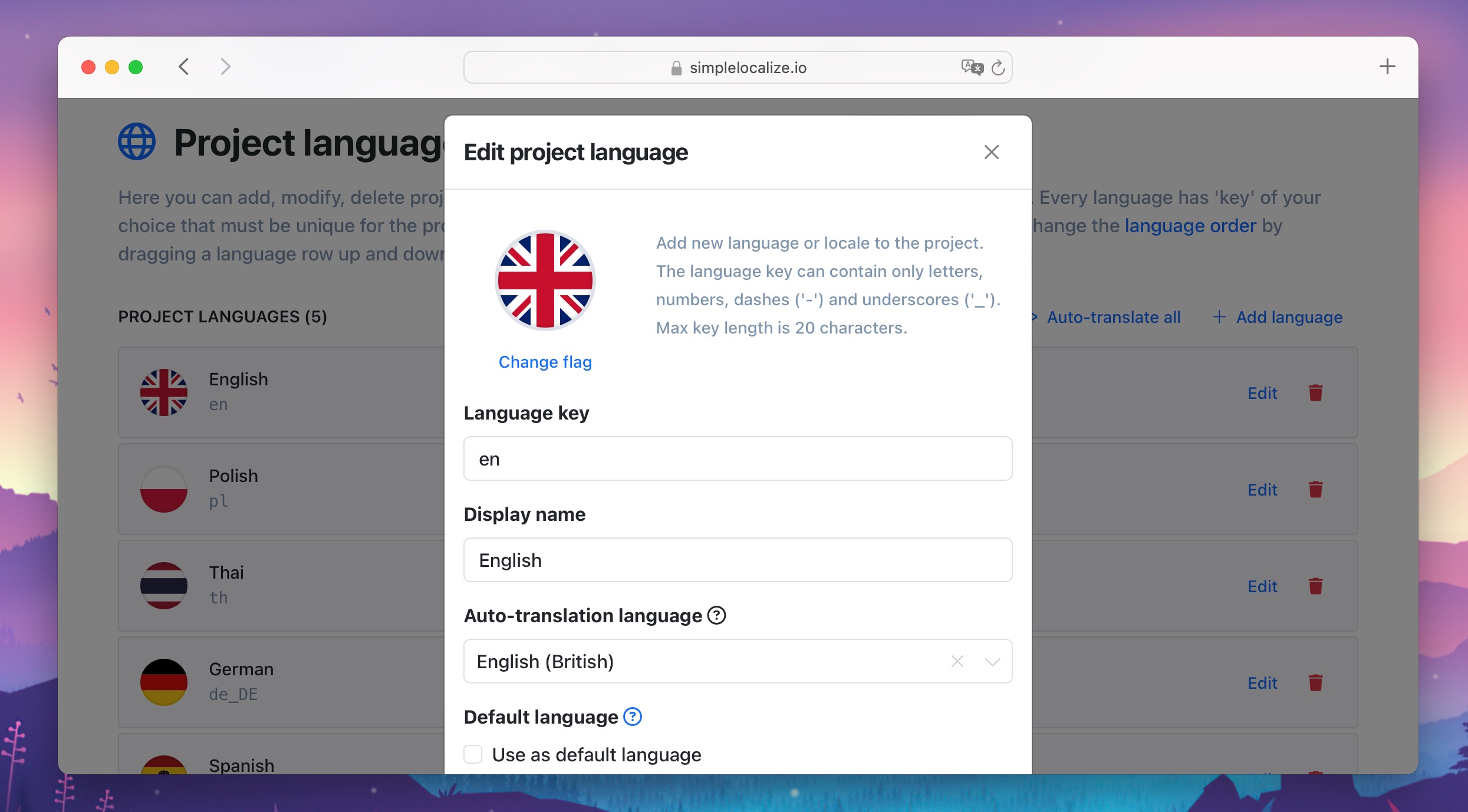
If an existing glossary is not correct, delete the incorrect entry and create a new one.
DeepL glossary usage example
Let's test the DeepL glossary with an example. Suppose we have a website for a hostel named Orange Hostel. We offer a Pillow Menu where guests can select their preferred pillow type.
As you can see, both terms can easily be mistranslated into different languages, affecting the hostel's identity and services.
If we run auto-translation for the below sentence without any glossary, the results will not make sense for our case:
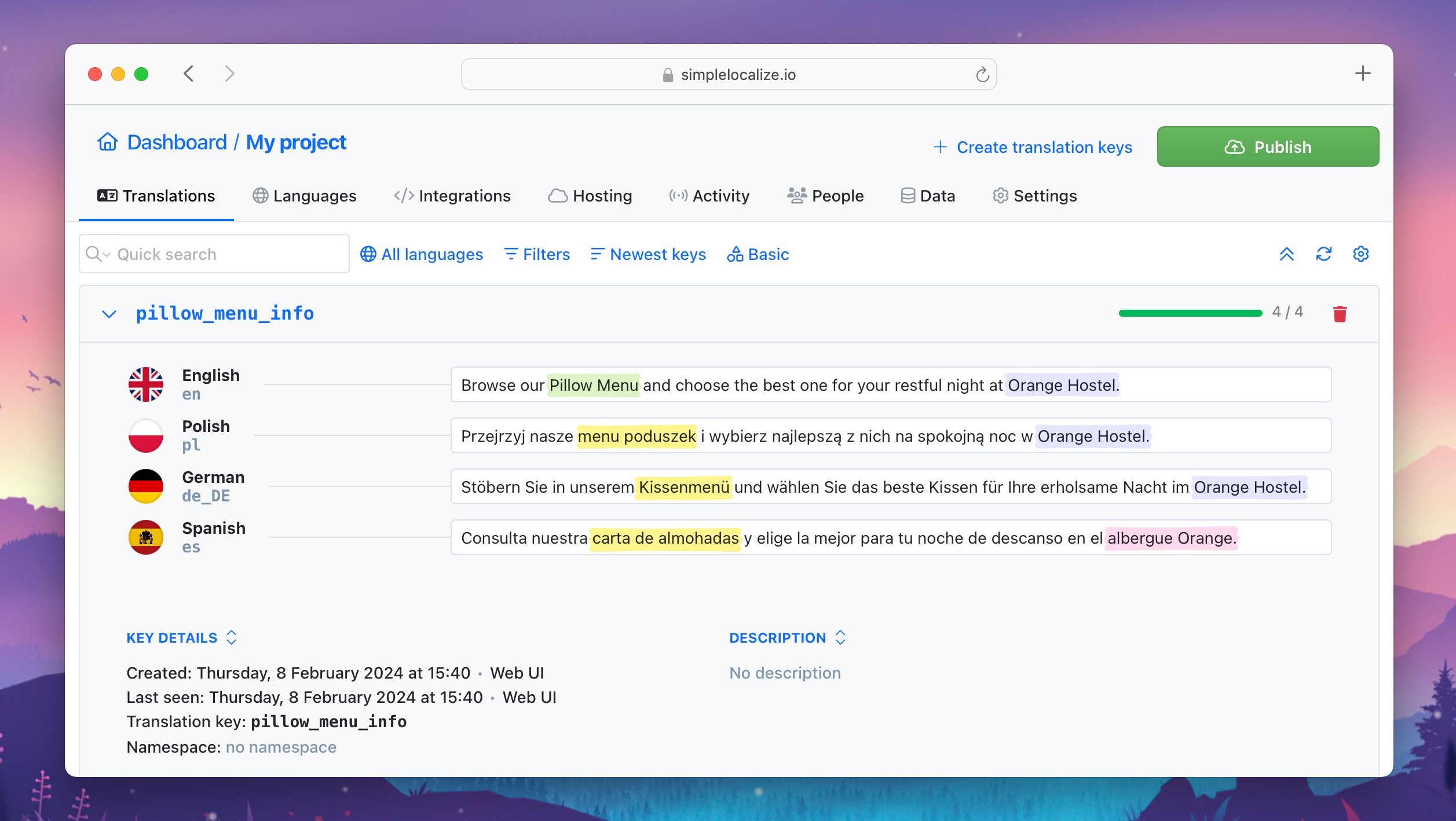
Now, let's add glossaries for these translations. We want to maintain Orange Hostel in Polish but use hostal in Spanish. Pillow Menu should be the same accross all languages.
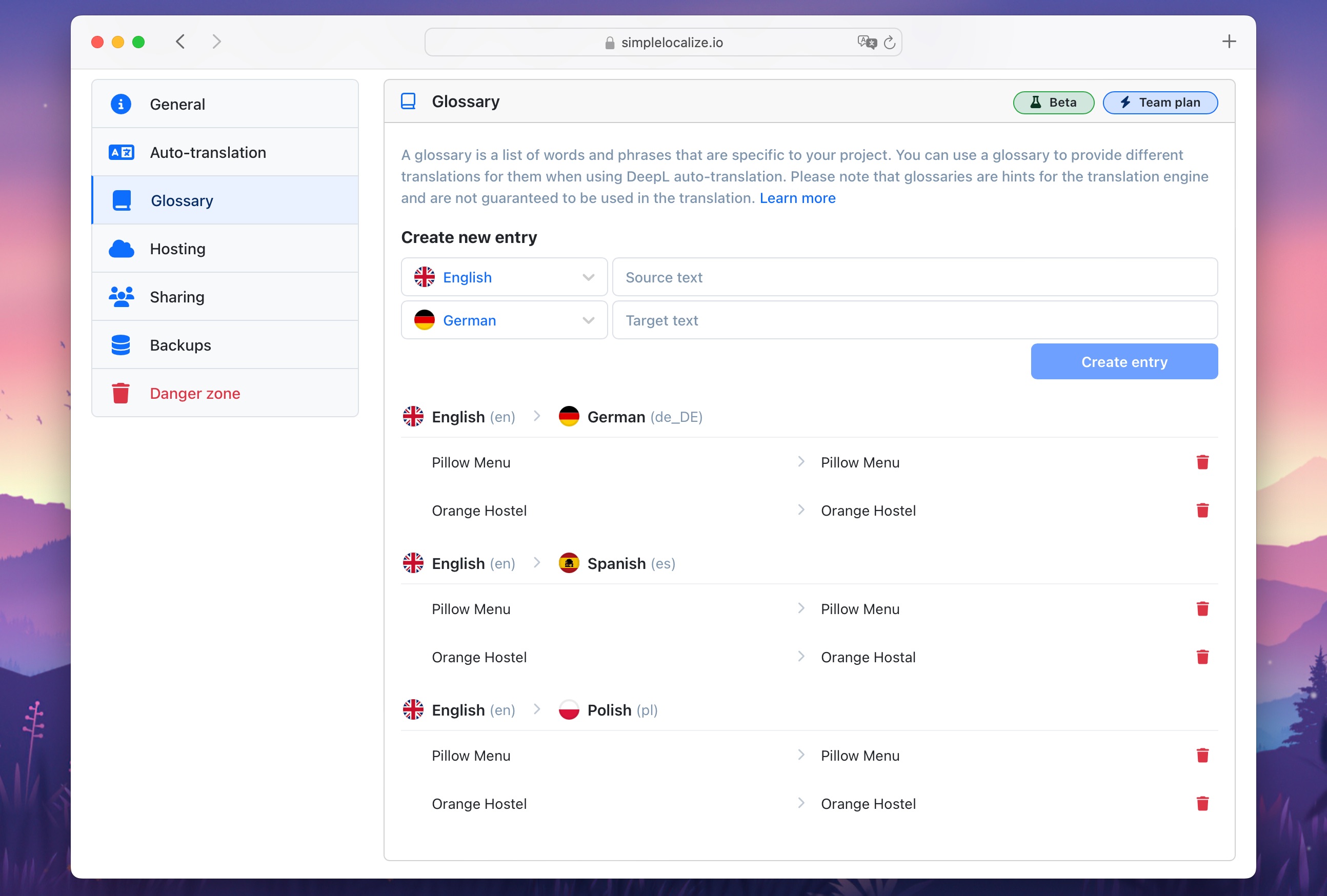
Now, when we auto-translate the text again with created glossaries, we can see a huge difference:
- texts are comprehensible, retaining their original meaning,
- proper names remain untranslated.
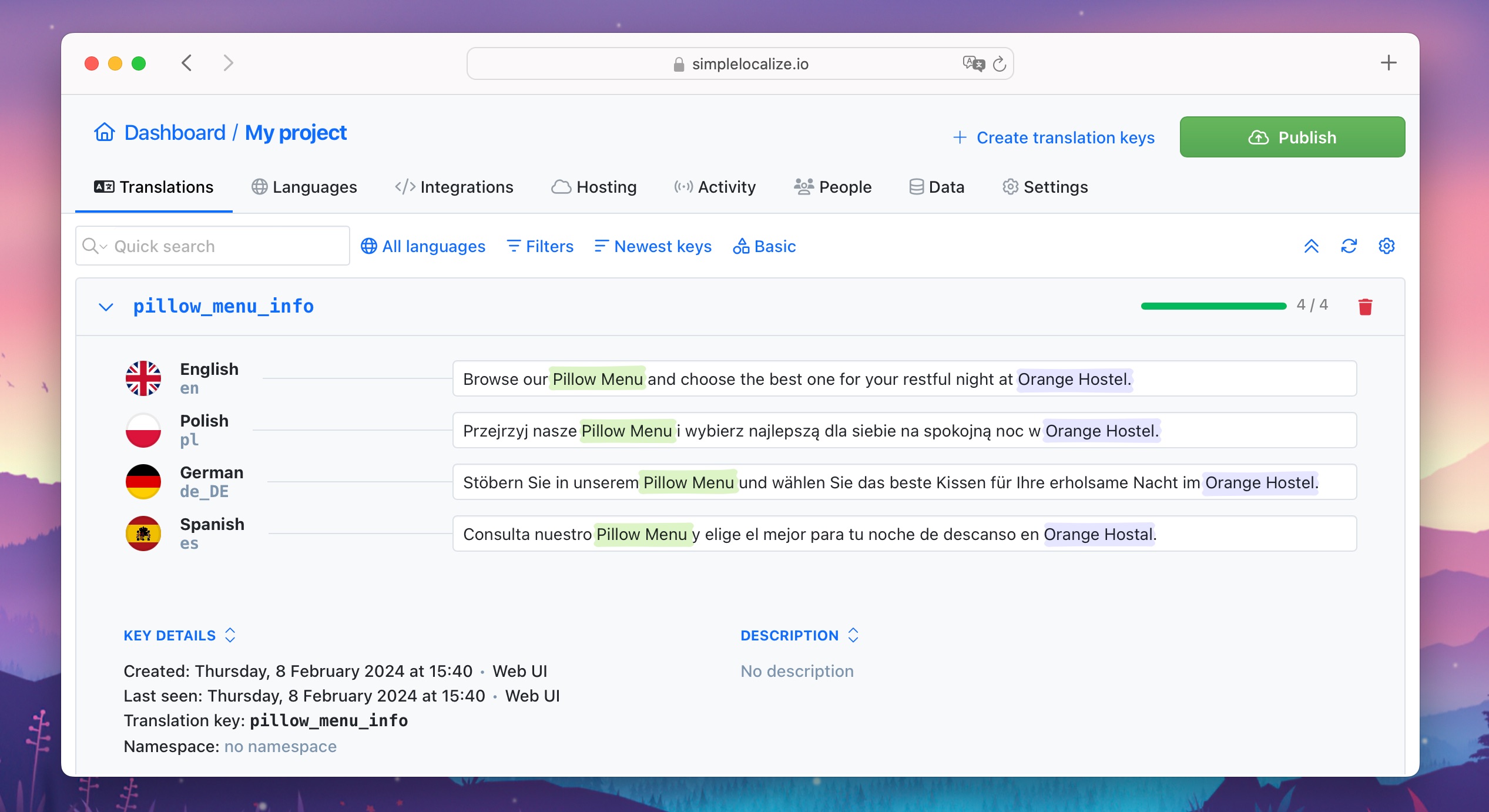
This way we can easily auto-translate many phrases, knowing that they will be translated precisely and accurately.
Tip: if you are not seeing a good result of auto-translation, verify whether the translation remains consistent when directly used in the DeepL translator.
Glossary use cases
The glossary feature helps maintain translation accuracy and consistency, especially for:
- technical jargon
- legal terminology and phrasing
- brand-specific terminology, slogans, and product names that should be translated consistently to maintain brand identity across different languages
- product, software or app-specific terms and user interface elements
- scientific terms and concepts
In summary, DeepL glossaries make auto-translation results better and keep the wording consistent. With DeepL and SimpleLocalize, you can easily set up preferred translations, making sure the translations are accurate.
Using platforms like SimpleLocalize makes managing translations and glossaries easier. Give it a try today to simplify translation management and auto-translation of your projects.