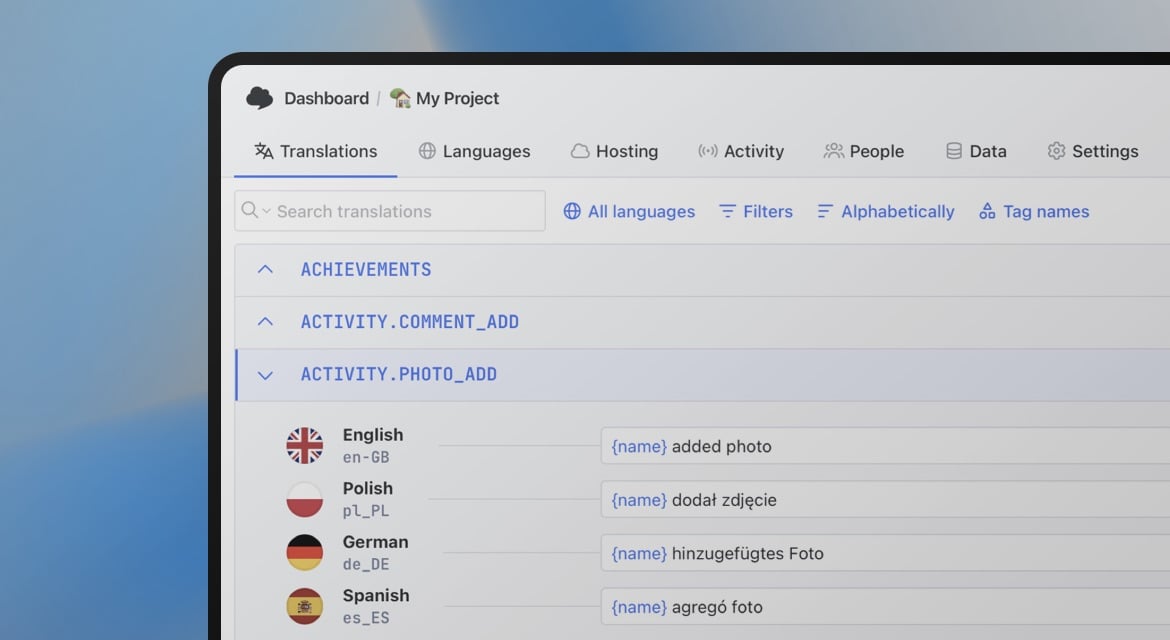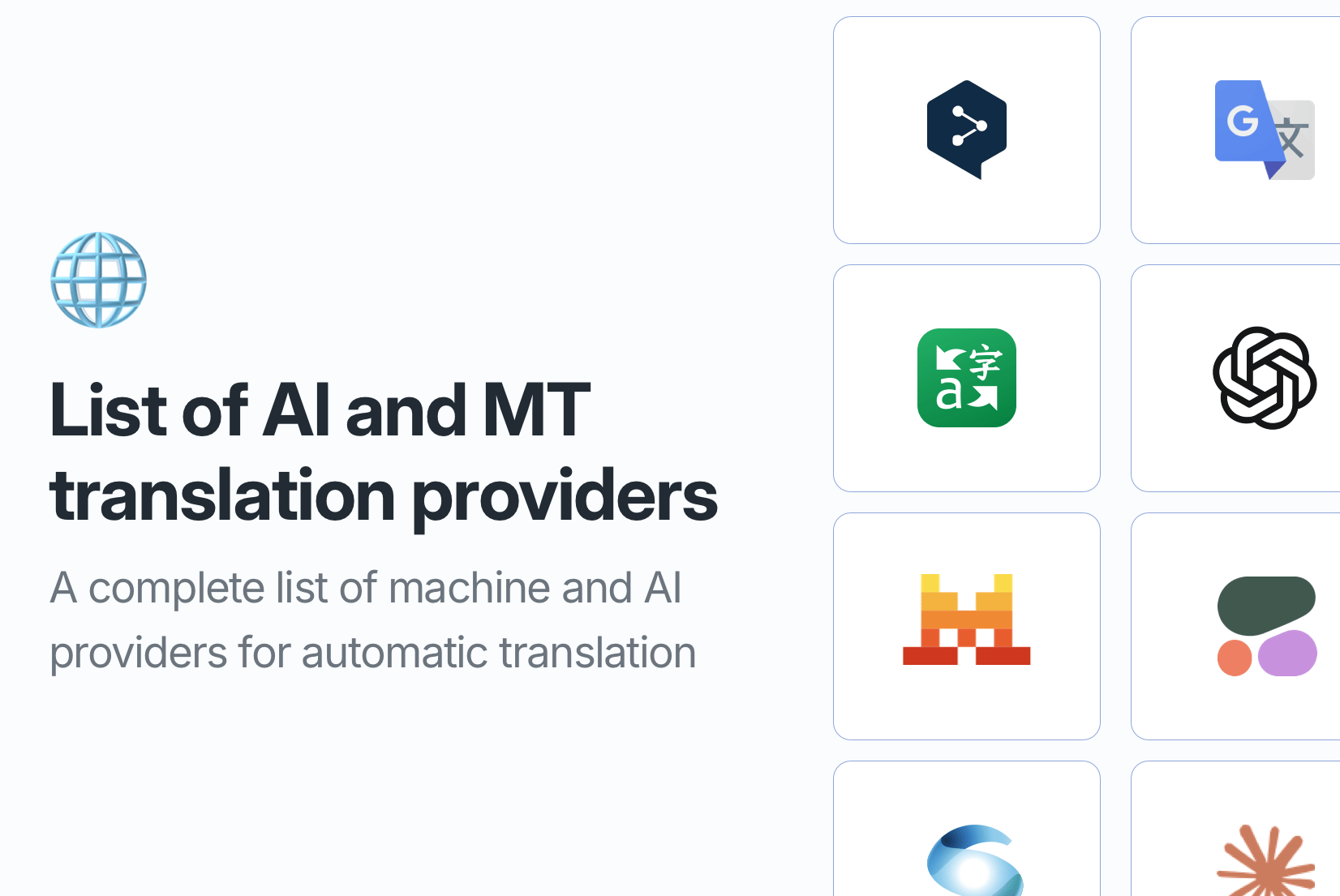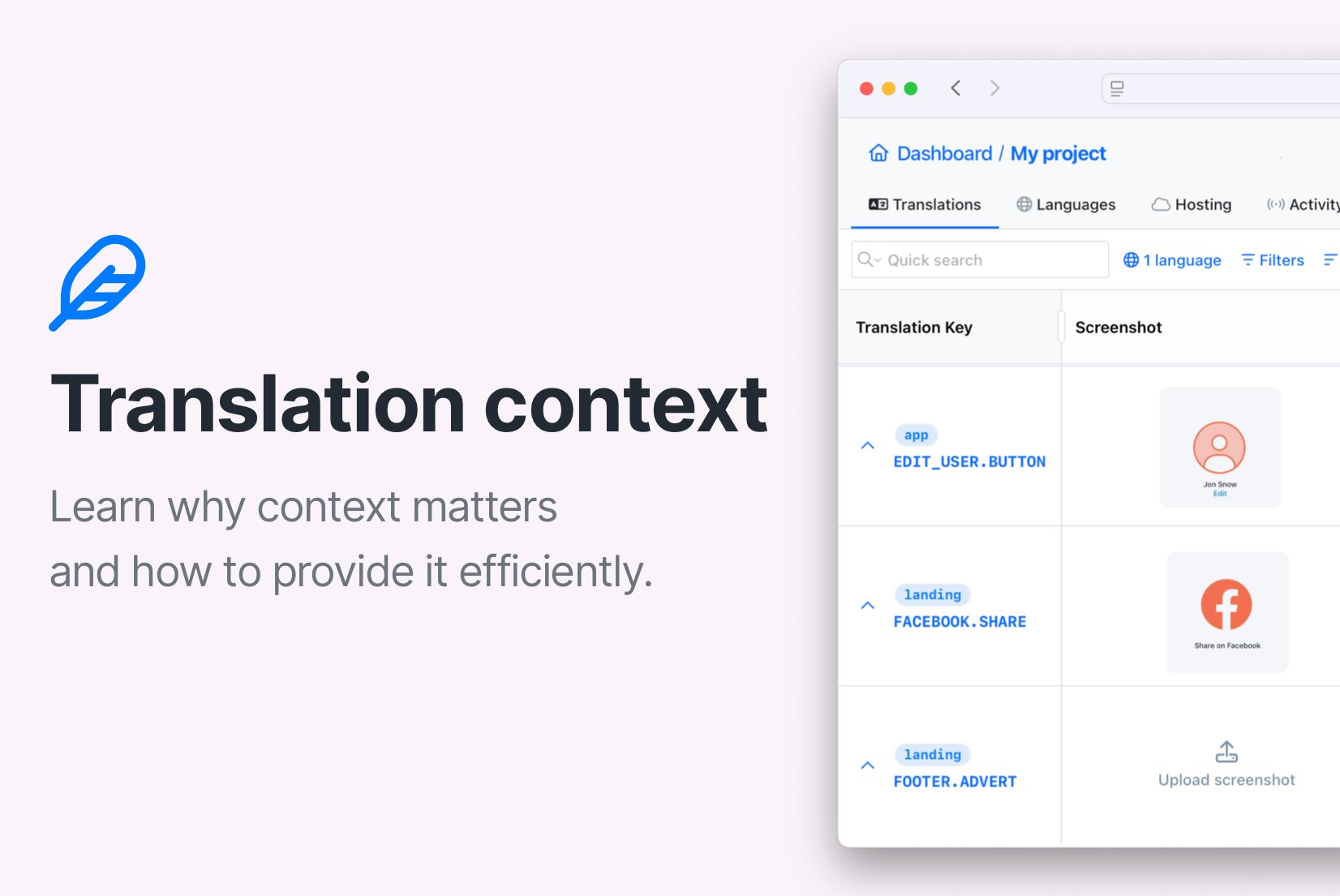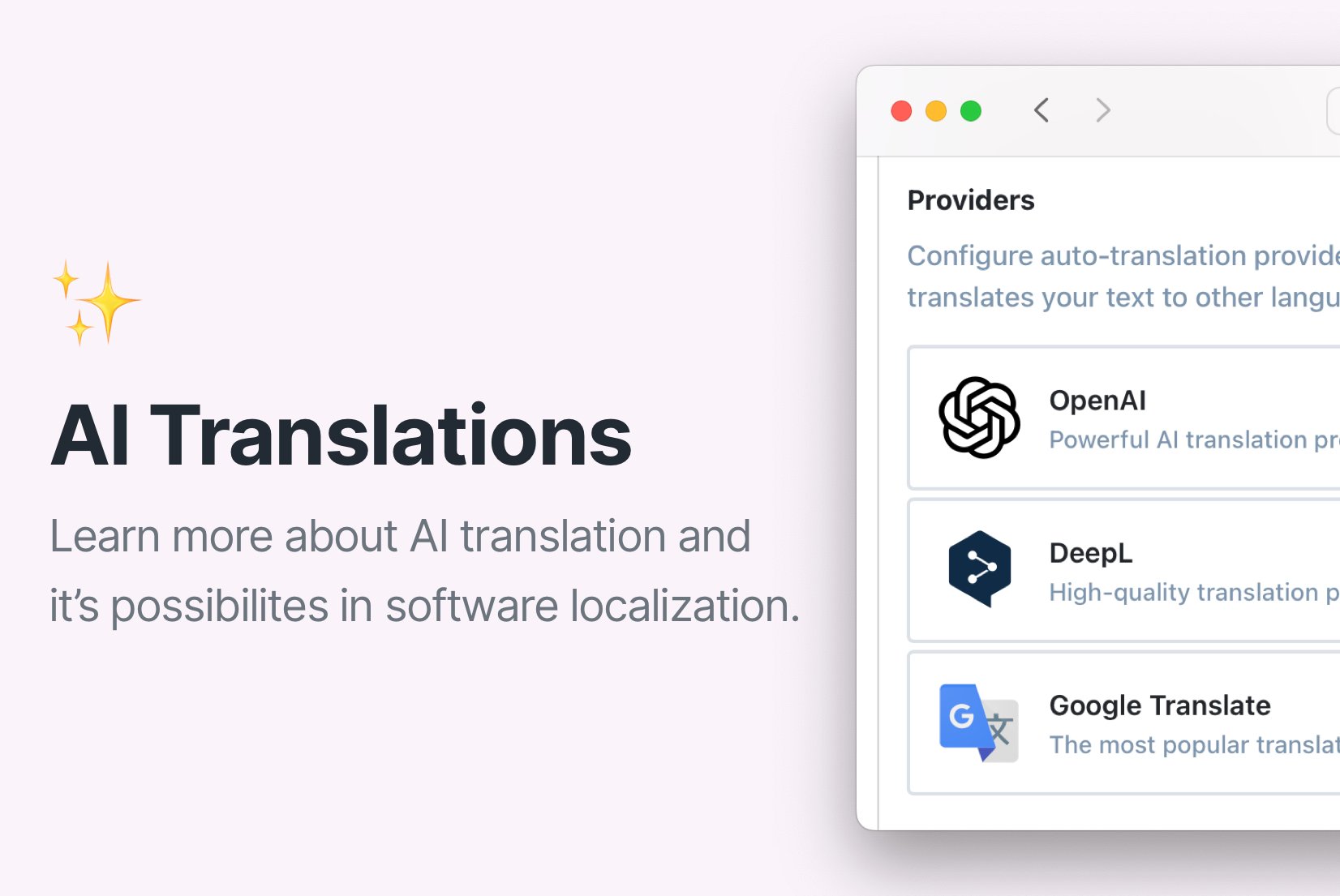The complete guide to managing translation projects with Excel
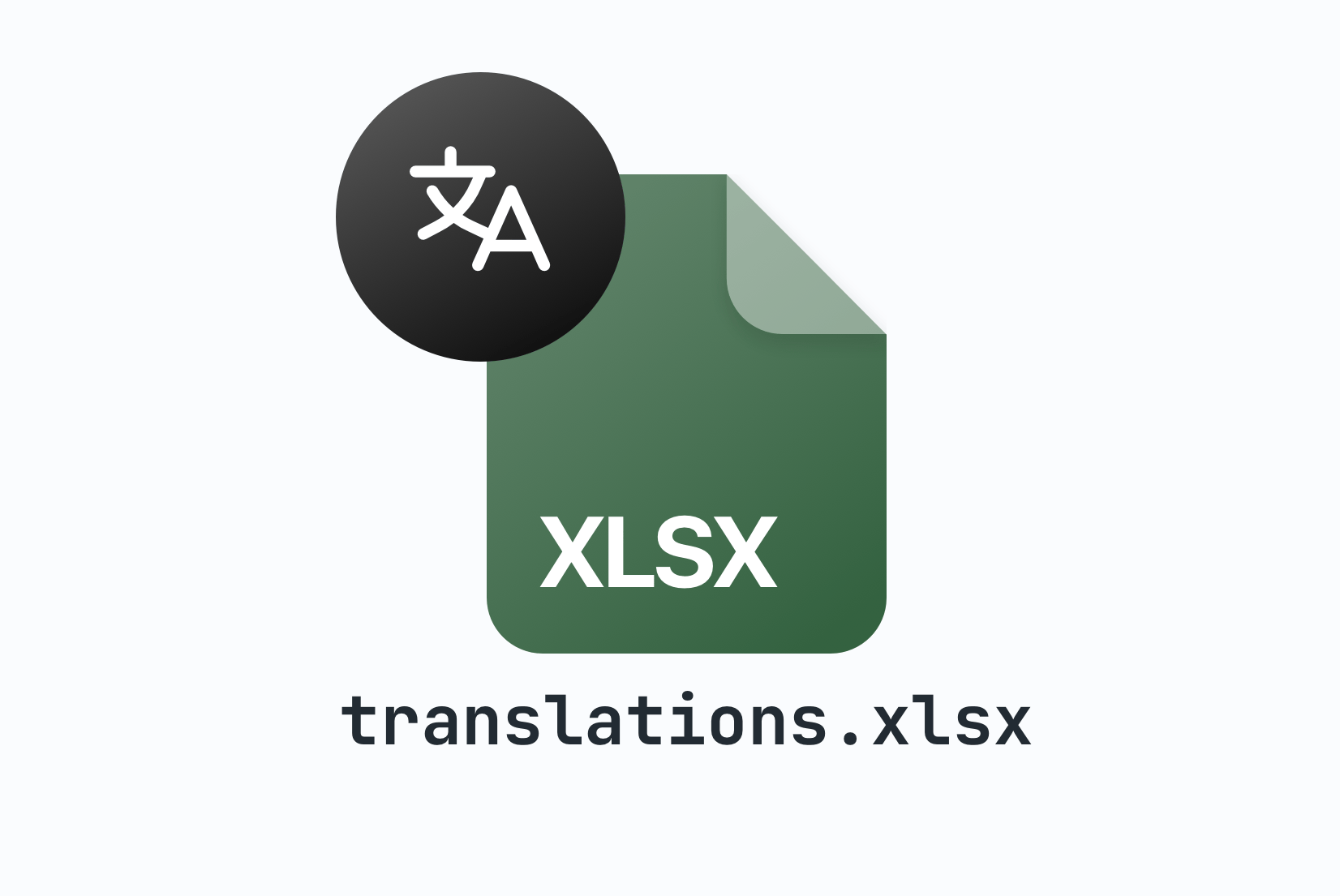
Excel is a very popular tool for translation management, especially in smaller projects. It can be used to maintain an overview of translation keys, translators, languages, and deliverables at the same time.
The benefits of Excel are that it is flexible, collaborative, scalable, and easy to use. It can meet the needs of small-scale translation projects as well as projects with many active translators and large-scale translations.
How to use Excel as a translation management tool
Excel is a great tool to start translation management in a new project. With a simple Excel file, you can check the current translation version, progress of translating new keys or languages, and share the file easily with your team members.
How to create a spreadsheet for project translations
How to get started? Create a new file in Excel or Google Sheets and start by naming your columns. The best way is to extract or copy translation keys from your project, and put them in the first column.
Next, add language columns and their translations in corresponding cells. Have a look at the sample translation for our PlaceFlare app. Quite easy, right?
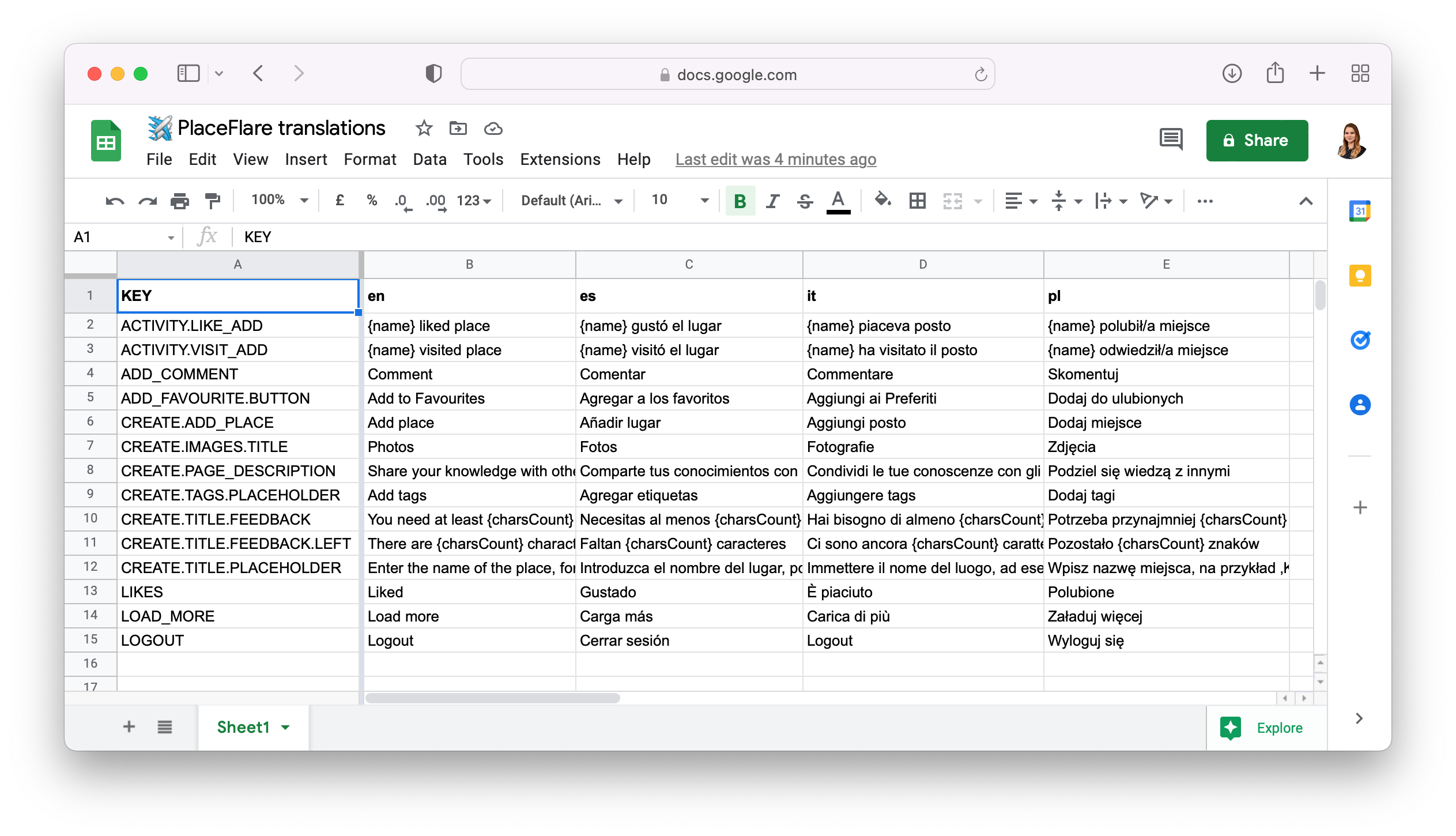
This is a basic and simple translation template which will work perfectly for your project.
Here are some useful tips for translating in Excel:
- Freeze key column to easily scroll between languages if there are many.
- Add an extra column where you put a screenshot or image of the translated area — sometimes you may not remember where the key came from. With the screenshot, you can associate the key and its location.
- Use international codes for naming language columns (e.g., en, es) together with its locale like en-GB, es-ES, es-CL. It will be easier to start with internationalization sooner than deal with it later.
- Make one language your main one and fully translate it first. It will be a base for translating other languages.
How to work with Excel translation files?
An Excel file is a great tool for translations, but it still needs to be uploaded to your app or website. The file allows you to control easily updated texts, add languages and modify translations, but it doesn't connect directly with the source code.
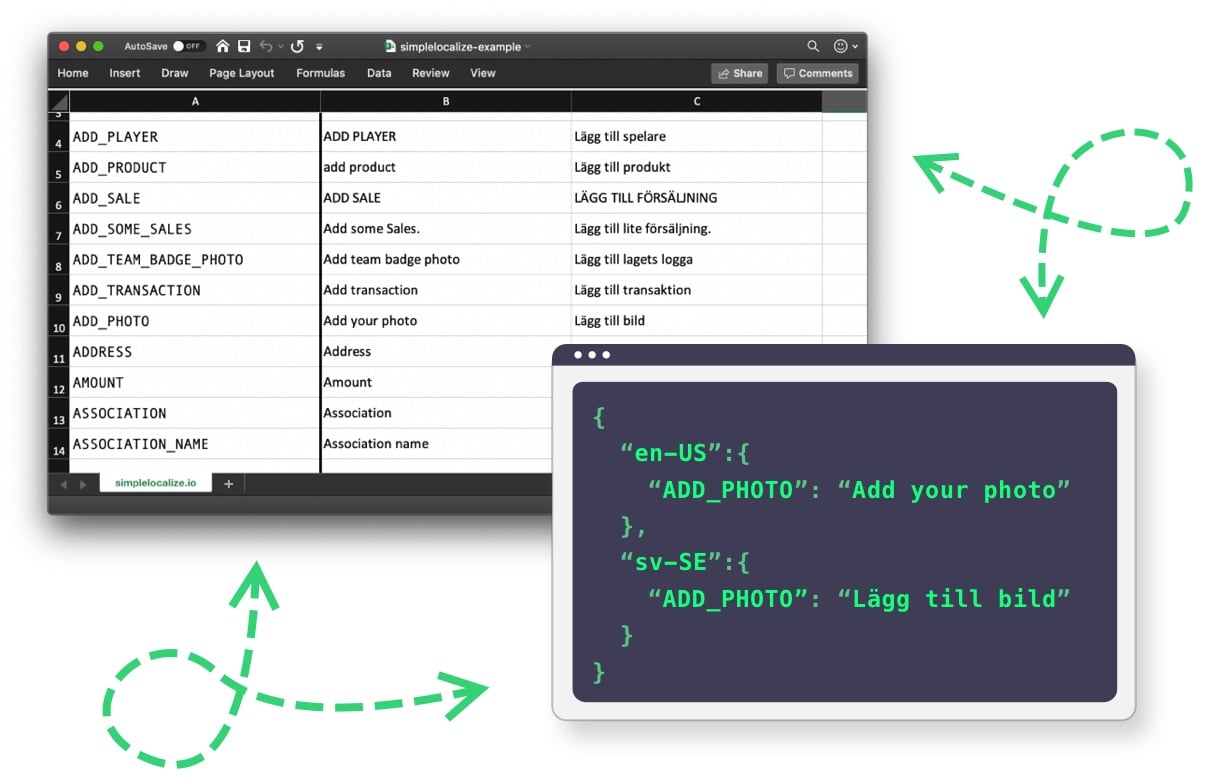
Usually, you need to convert the Excel file to JSON. Remember that when translation changes, there is a new feature or update, you have to edit the file and give the updated version to your dev team to replace the existing translations in the code.
Auto-translation in Excel
Today we can use a variety of online resources to automatically translate texts with a very high level of precision. The most popular tools online are DeepL and Google Translate or OpenAI ChatGPT. You can use them as a great help with translating texts, or use built-in translation features or plugins. Here are some examples of auto-translation option for Excel files:
Google Sheets translation formula
You can translate text in Google Sheets with integrated formula from Google Translate. Just type in a selected cell this formula: =GOOGLETRANSLATE(cell to translate, “source language”, “target language”), for example:
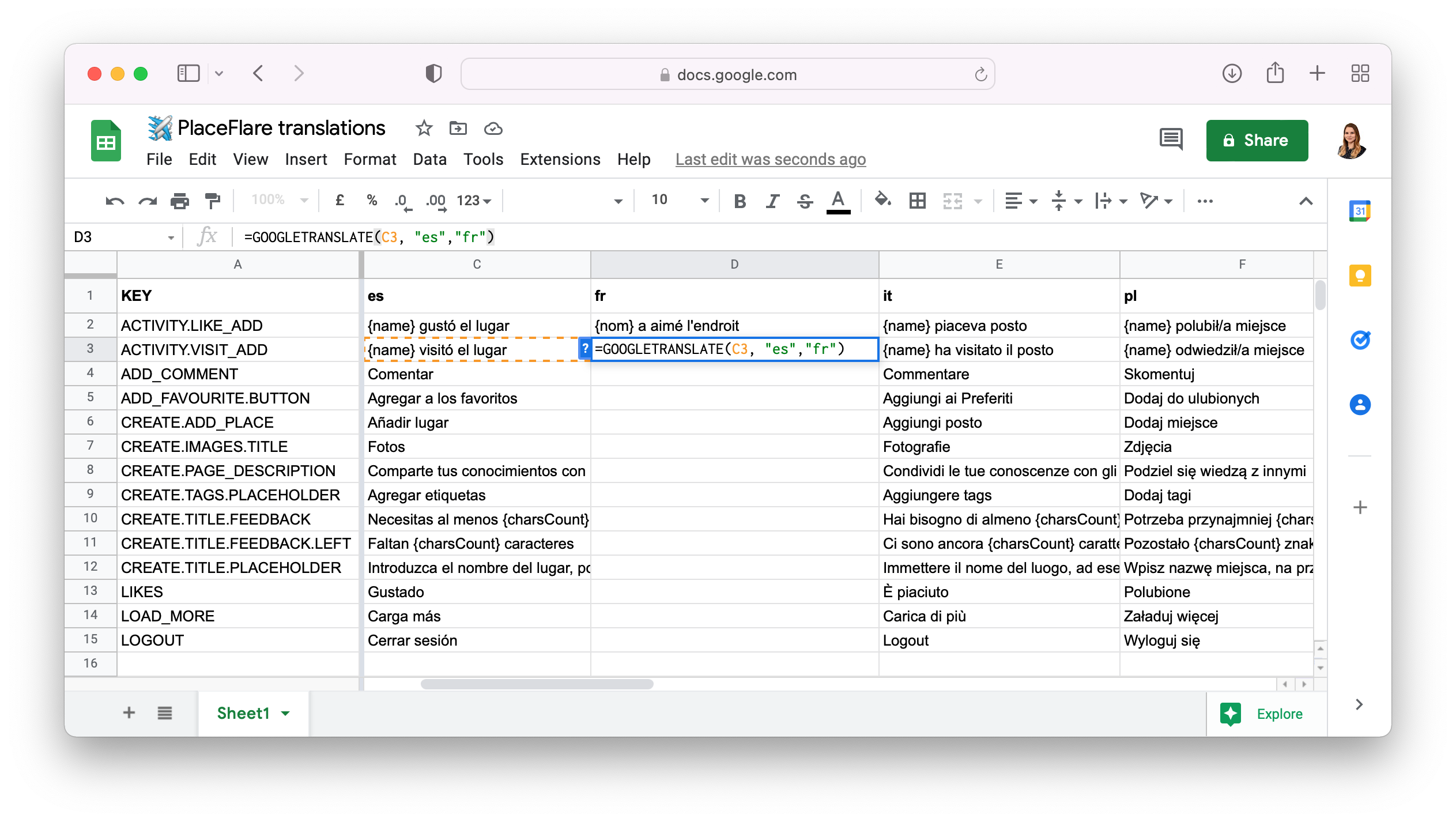
Then spread the formula for the entire column and work the same way for other languages.
Microsoft Excel Translate
Microsoft Excel has a special function for automatic translations, called Translate. You will find it under Review tab. Check how to use this option in the official Excel translation guide.
Auto-translate with OpenAI, DeepL or Google Translate
Instead of the manual work with Excel options, you can use a translation management tool which has dedicated options for seamless automatic translations.
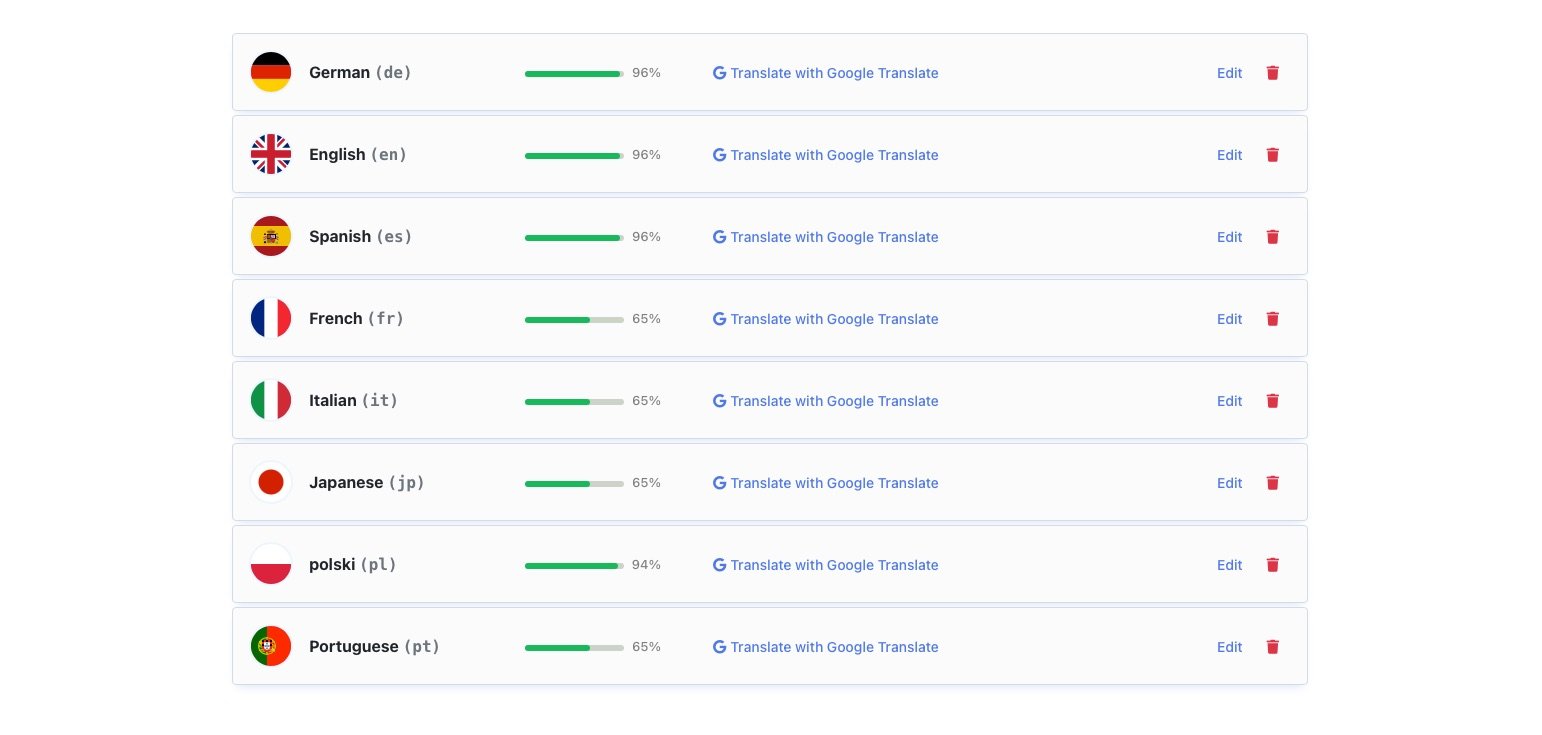
How does it work? Login to SimpleLocalize with free Community plan and create your project. Then, with one click, upload your existing Excel file and hit Start auto translation button.
SimpleLocalize will auto-translate with OpenAI, Google Translate or DeepL for selected languages. In a few seconds, you can have your project fully translated and ready to go!
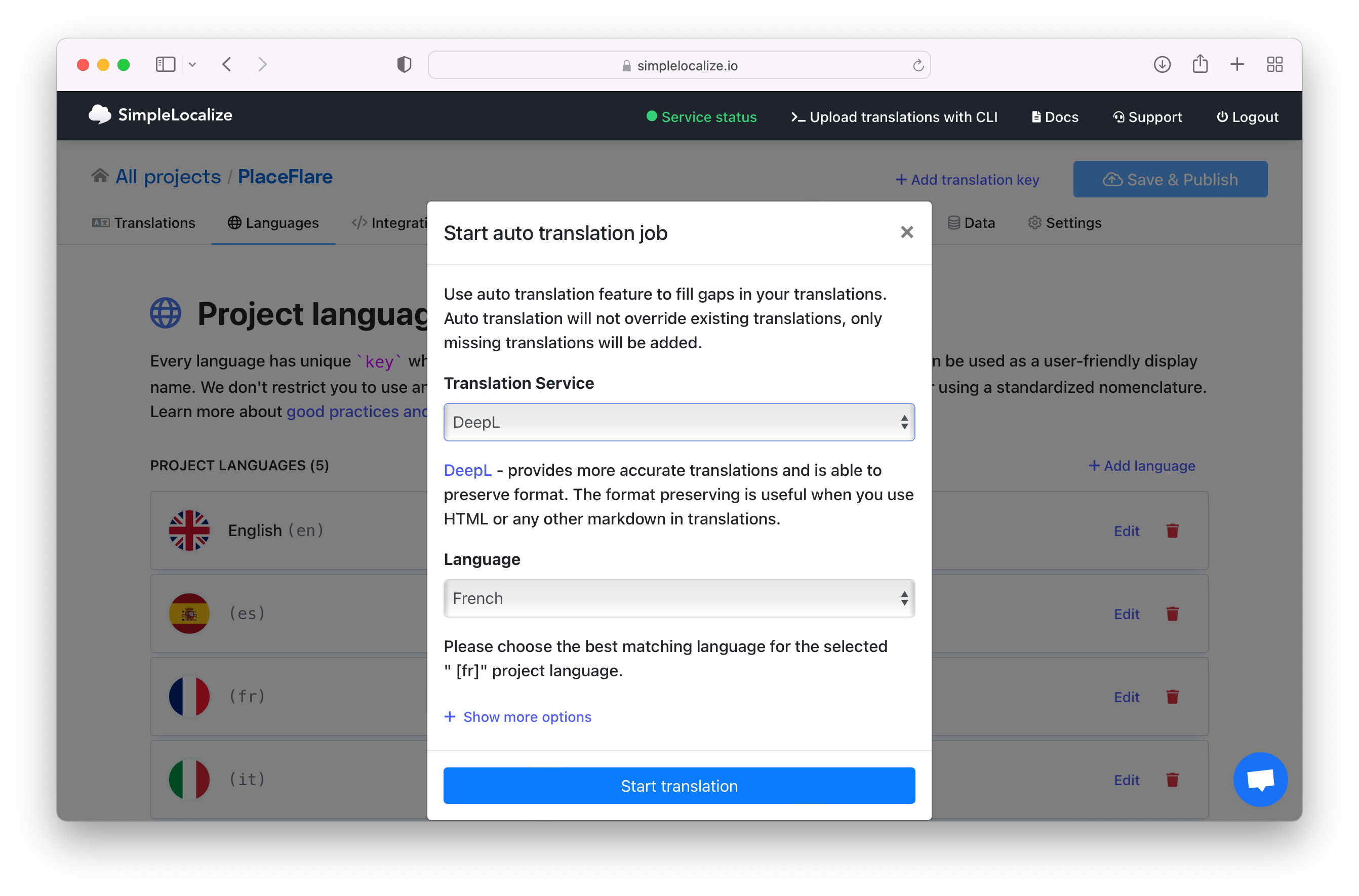
When your translations are ready, you can export them to many supported formats, also Excel, or upload translations automatically with CLI.
Pros and Cons of using spreadsheets for translation Management
Using spreadsheets as translation management tool is a popular choice for many projects, but it has its pros and cons, especially compared with a dedicated translation app:
Pros:
- simple to import and export data
- helps to track changes in a translation file
- easy to use and well known for everyone
- allows sharing files with the team
- no, or very low cost
Cons:
- a lot of manual work with copy-pasting texts and formulas
- not so user-friendly and simple enough for translations (not designed to be a translation management tool)
- requires frequent file changes and manual uploads of new translations
- difficult to keep track on new translations and removing not used translation keys as its very time-consuming task
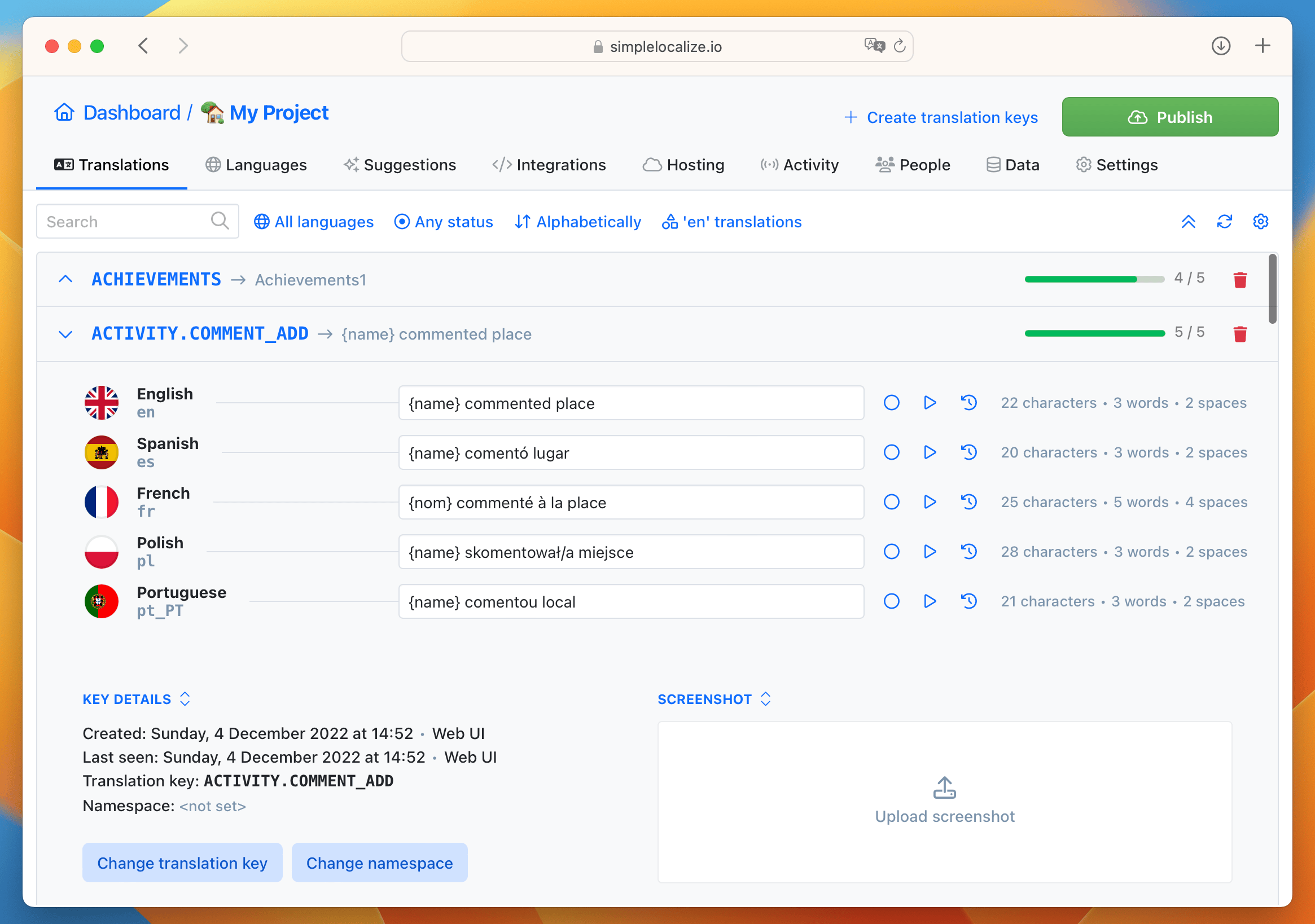
Easy Excel file translation with SimpleLocalize
SimpleLocalize is a simple, intuitive way to manage internationalization in Excel. It's data-driven, easy to use, and saves time on tedious processes that are otherwise challenging to automate.
Import your current Excel files to SimpleLocalize and start translating your projects efficiently with auto translation features. Start now with our free Community plan and check how SimpleLocalize can help you in your work!