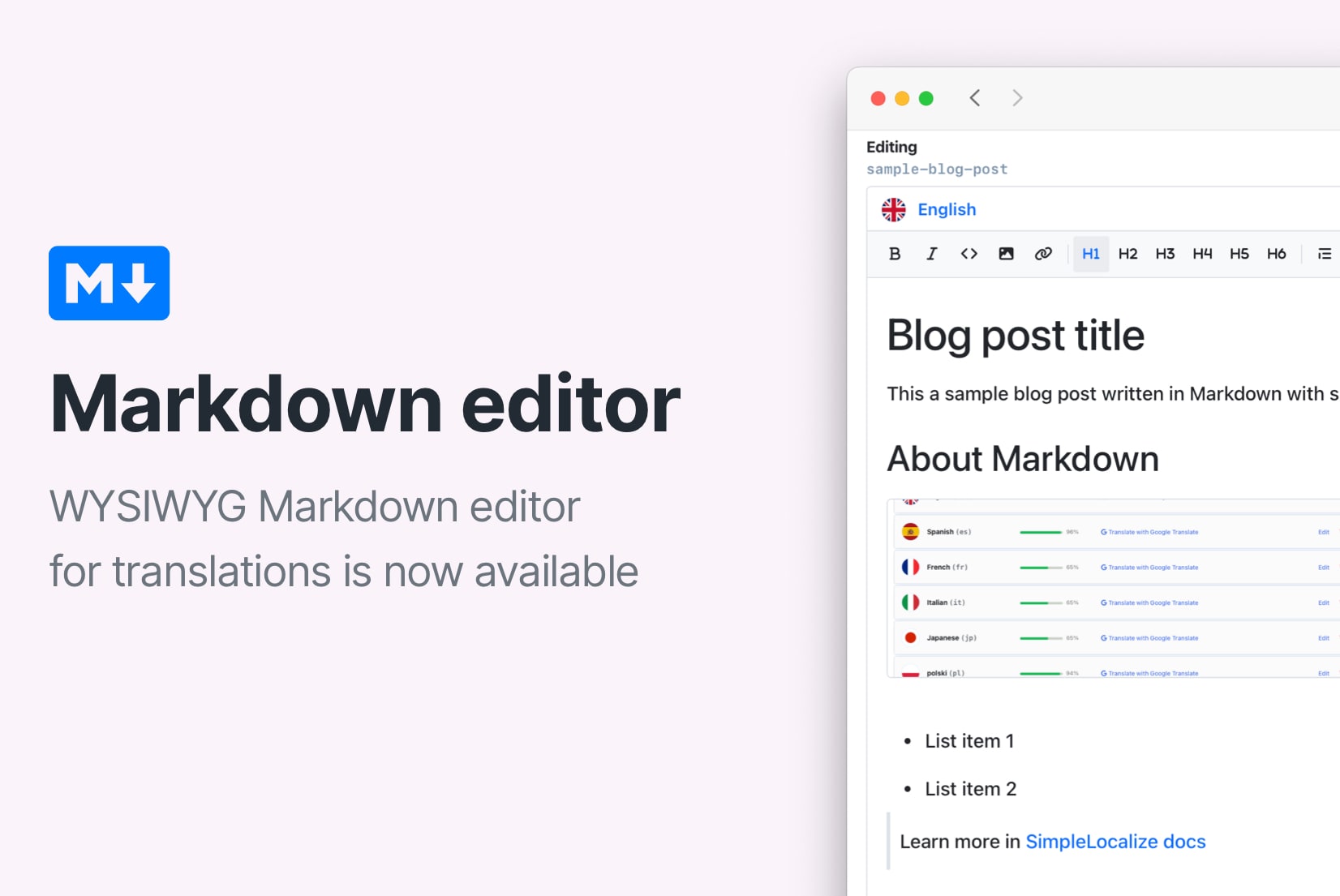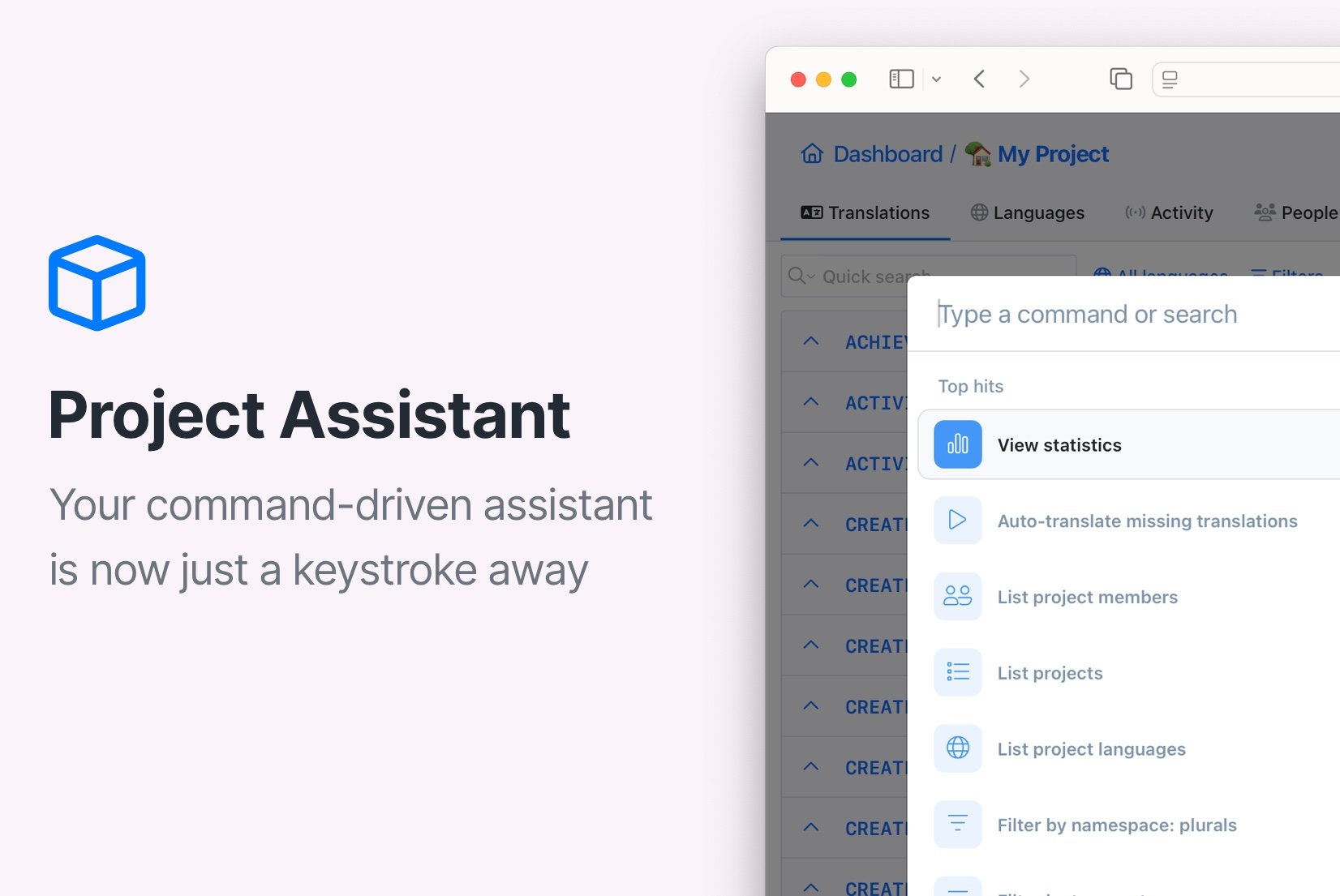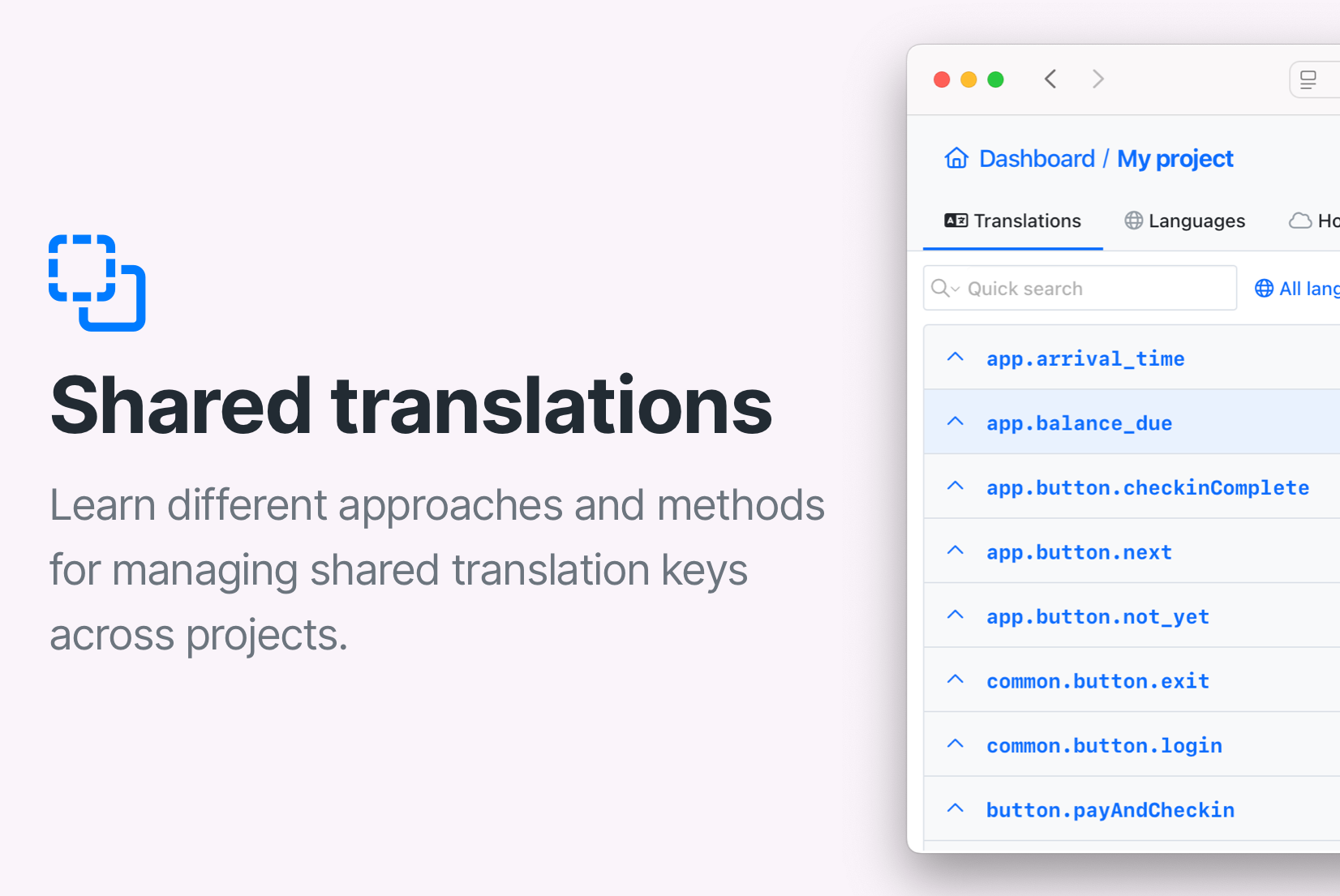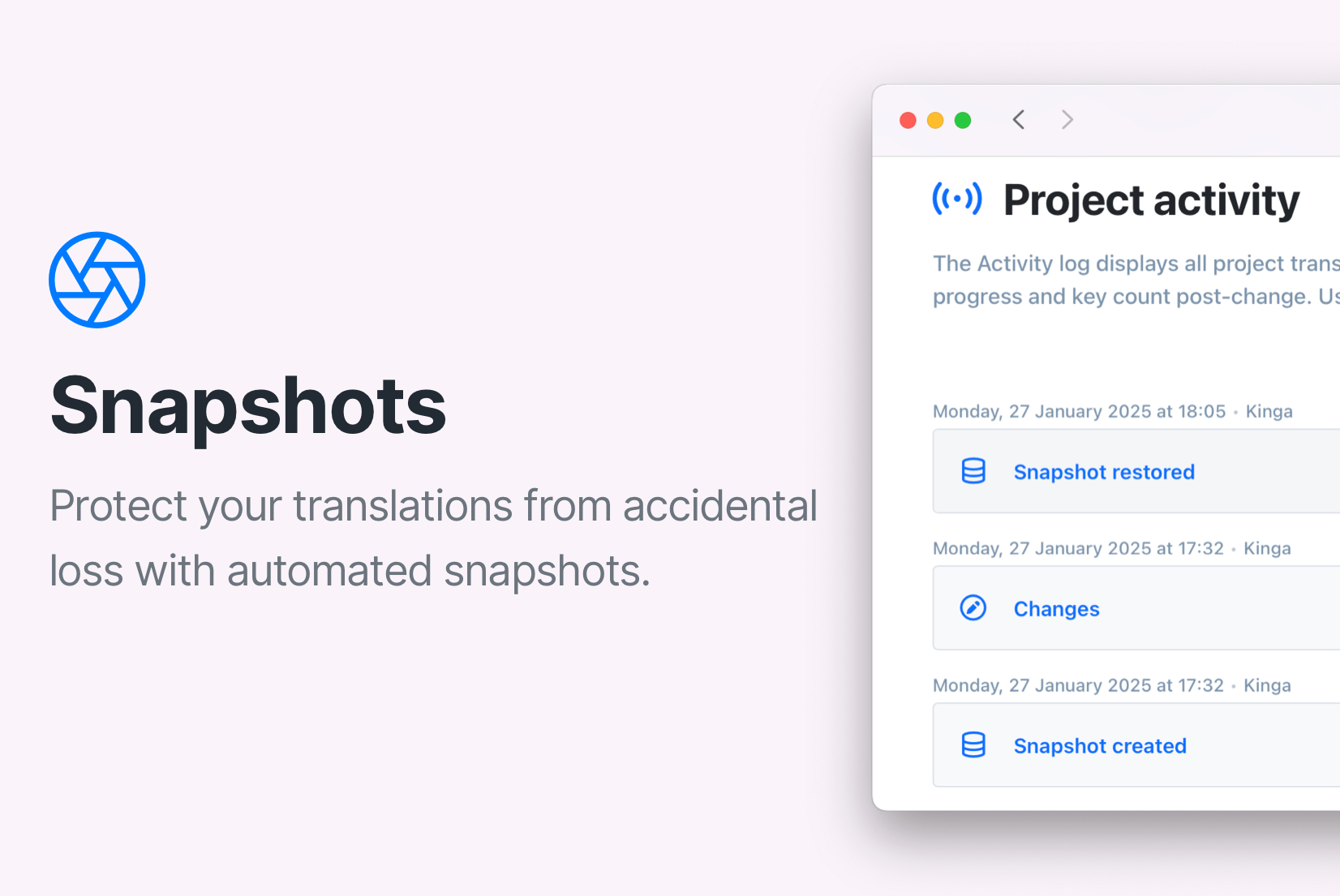How to manage set of translations and keys with Bulk Actions
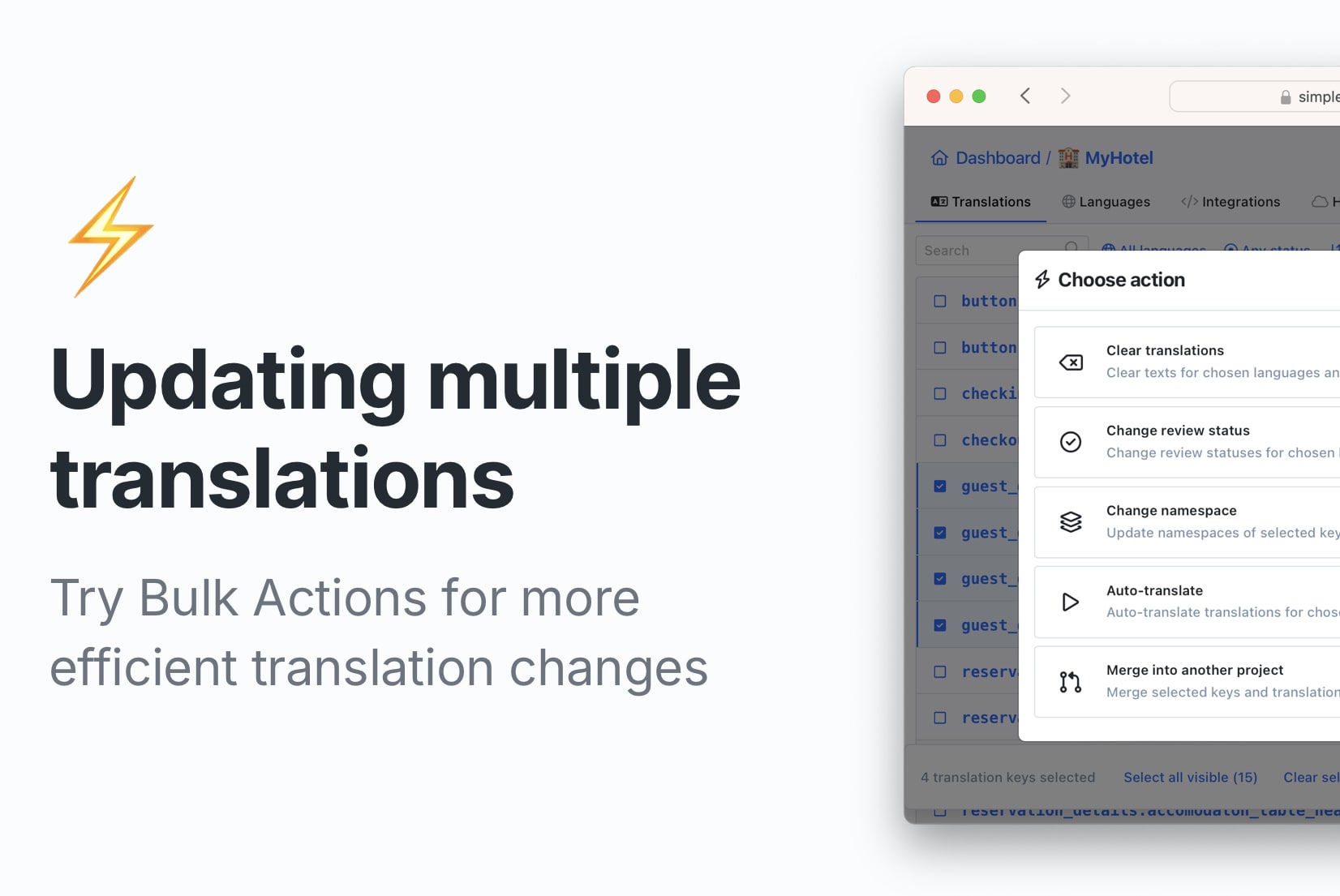
For businesses and projects requiring effective website and application localization, managing translations for many texts can be challenging, especially when dealing with hundreds or thousands of translation keys. SimpleLocalize's Bulk actions feature in our intuitive translation editor streamlines this process, optimizing project localization through a fast and user-friendly tool for batch translation management.
This post will explore the topic of bulk updating translation keys and demonstrate how SimpleLocalize simplifies and accelerates the management of these keys, making the localization process more efficient.
Table of contents
Use cases for bulk translation key changes
If you're wondering whether you need an option to bulk update translation keys, the answer is a resounding yes. Imagine deleting multiple translation keys one by one or removing the entire project due to errors. Simple tasks, like auto-translating selected keys, can turn into headache.
Thanks to Bulk Actions in SimpleLocalize, you can easily:
- Delete incorrect translation keys, e.g., if uploaded in an incorrect format or namespace.
- Remove unused translation keys.
- Mark multiple translations as reviewed and accepted in the selected language.
- Auto-translate only selected keys and languages.
- Clear translations.
- Copy shared translation keys from one project to another.
- And much more.
Bulk actions, coupled with translation filters, allow you to update your list of translation keys quickly and effectively, eliminating the need for repetitive and manual tasks.
How to update multiple translation keys?
In this section, we'll explore how to bulk update translation keys in different ways.
Start by opening the Translation Editor to display a list of translation keys. Hold down Ctrl or ⌘ key on your keyboard, select the translation keys you want to adjust, and click the Bulk Actions option.
Use translation filters and search to streamline the process of selecting all filtered-out keys with just one click.
If you would like to apply changes to all translations or to the filtered results only, use the Select all by filter option to mark all filtered translation keys and proceed to Bulk Actions.
Delete multiple translation keys
Once you've selected the keys, use the Delete keys button to remove them from your project. Confirm the action and save the changes. It's that simple!
This option is handy for deleting incorrect or unused translation keys.
Clear selected translations
After selecting translation keys, go to Bulk actions and choose the Clear translations feature. This removes translations from selected languages in the chosen keys. Confirm the change by clicking the Clear translations button. The translations will be removed instantly.
If translations are incorrect or need a new translation, clearing them can indicate which translations are not yet done.
Change the review status
While checking translations in List View, you can mark selected translation keys as accepted or not accepted without changing each translation individually.
In Bulk Actions, choose Change review status, select the desired status and language, and click the 'Change review status' button to confirm the change.
With Bulk Actions, you can quickly set all default language translations as accepted if you are confident they are correct.
Change or assign a namespace
The namespace is a part of the translation key construction and creates the translation file structure. With Bulk actions, you can change or apply a namespace to selected translation keys or all of them.
Select the keys, open Bulk Actions and choose the Change namespace option. Pick the desired namespace and confirm the change by clicking the 'Change namespace' button.
If you assigned a namespace by mistake, use the Change namespace option to apply the "No namespace" option and remove namespace from selected translation keys.
Auto-translate selected keys
Auto-translation is an essential feature that speeds up the translation process. If you need to auto-translate a batch of keys, use Bulk actions.
Select the keys and choose Auto-translate from Bulk actions. Pick the language or languages for auto-translation, confirm the translation provider and settings, and click Start auto-translation button. After a few clicks, the translations will be ready for your review.
Use auto-translation if you are unsure how to translate a text; it helps you find a translation, and you can adjust it later for a better fit.
Copy and paste translation keys into another project
When managing different projects with similar translation keys, use the Merge into another project option. It copies and pastes all translations key details and translations to a selected project in SimpleLocalize.
Make sure the source and target projects have the same languages and language codes added for the merge feature to work correctly.
Benefits of using Bulk Actions
As demonstrated in the options and cases described above, Bulk Actions greatly assist in managing multiple translation keys. They contribute to:
- Improved efficiency.
- Faster updates of translations in the editor.
- Enhanced collaboration and review of translations.
- Reduced cost for auto-translation when used only for selected keys.
- Faster and easier namespace organization.
- Easier translation transfer between projects.
Conclusion
Wrapping it up, handling translation keys for multiple texts doesn't have to be a headache anymore. With SimpleLocalize's Bulk actions, managing translations becomes more efficient, collaborative, and organized. Trying out this feature might just be the key to making your translation management hassle-free. Give it a try and see how it transforms your localization workflow!