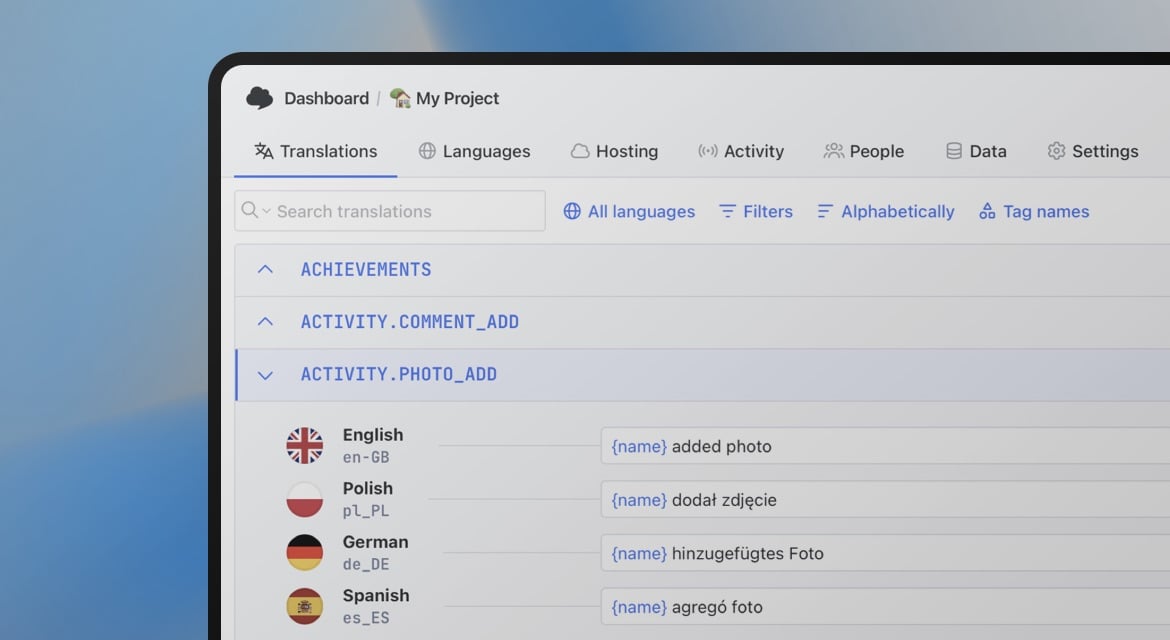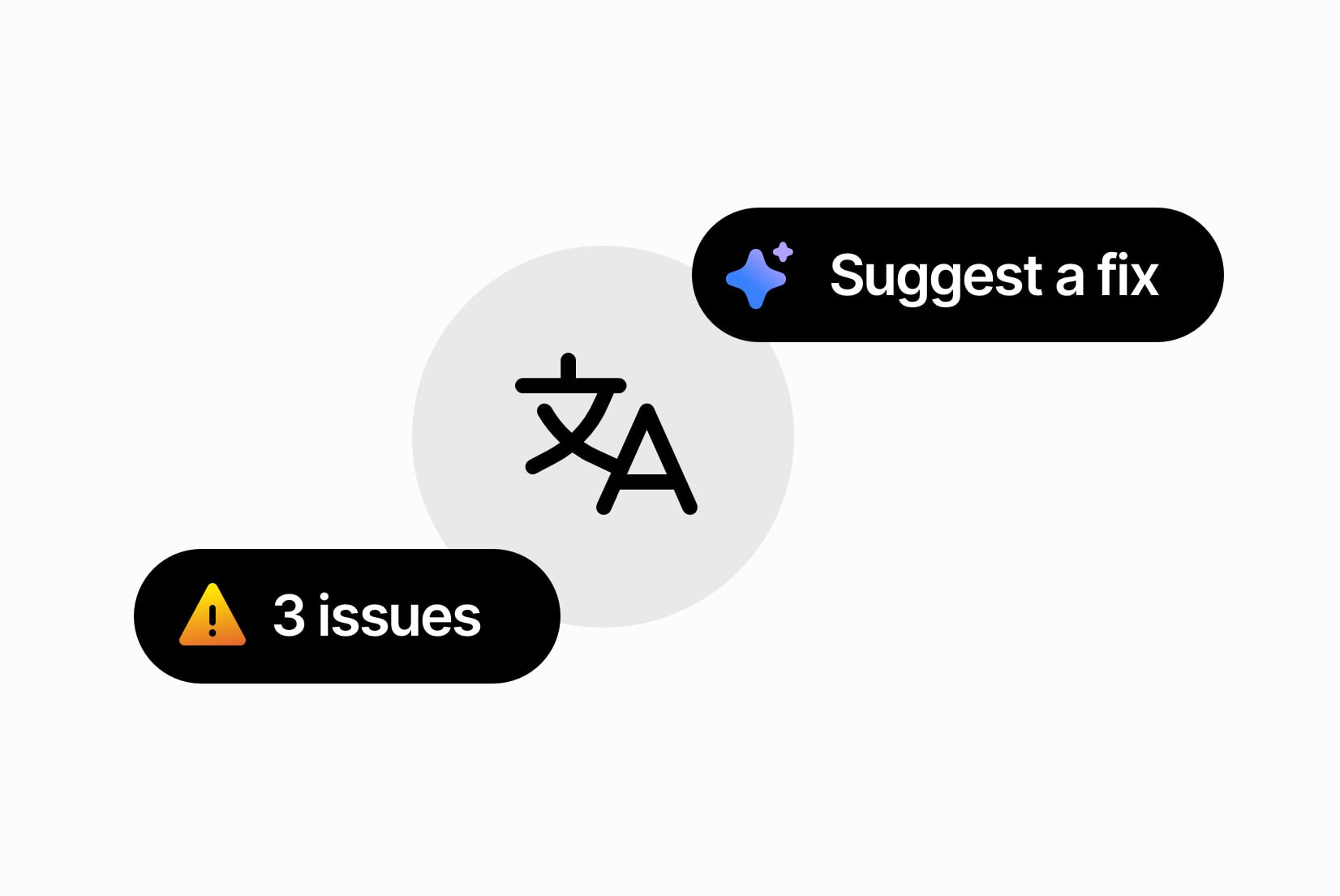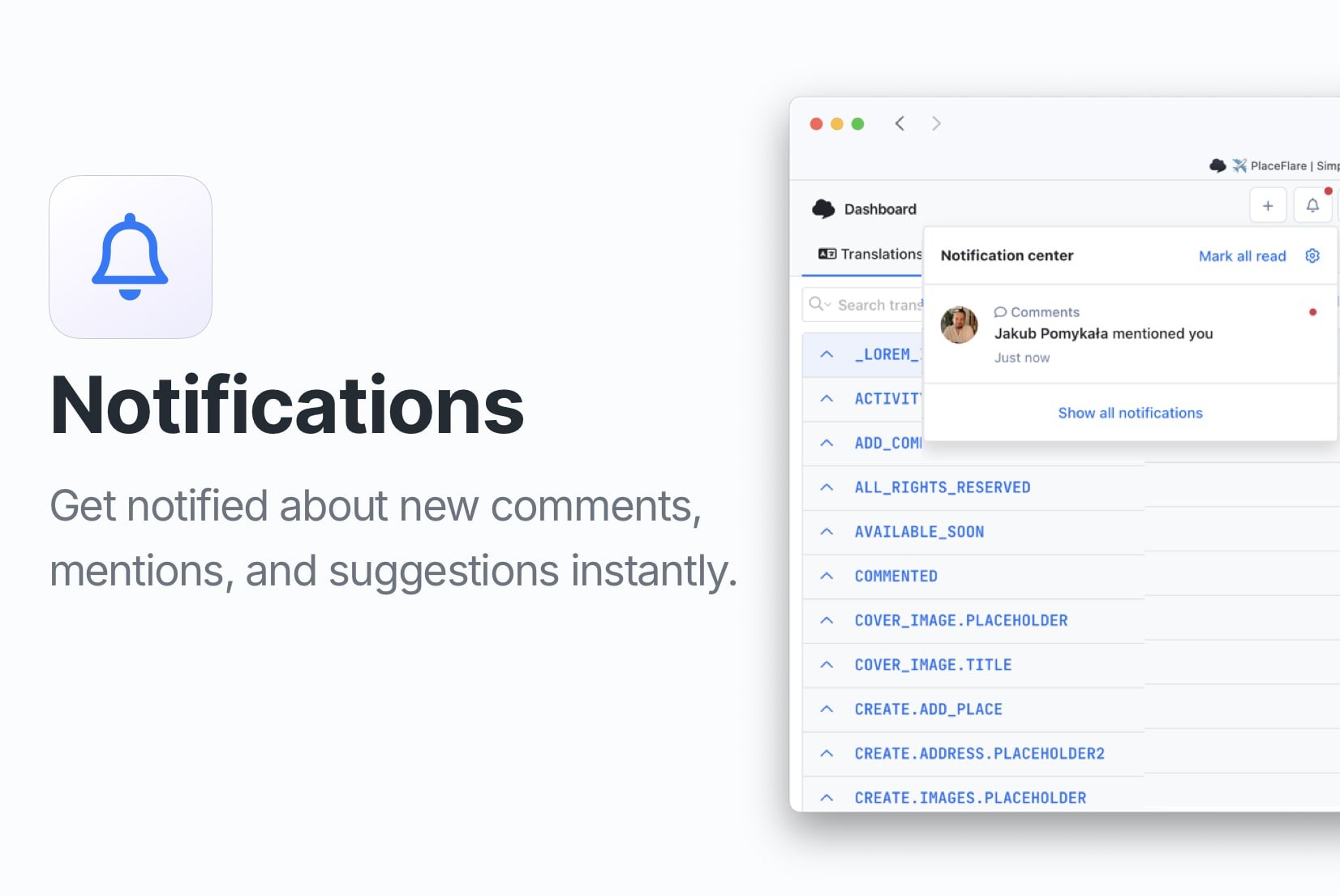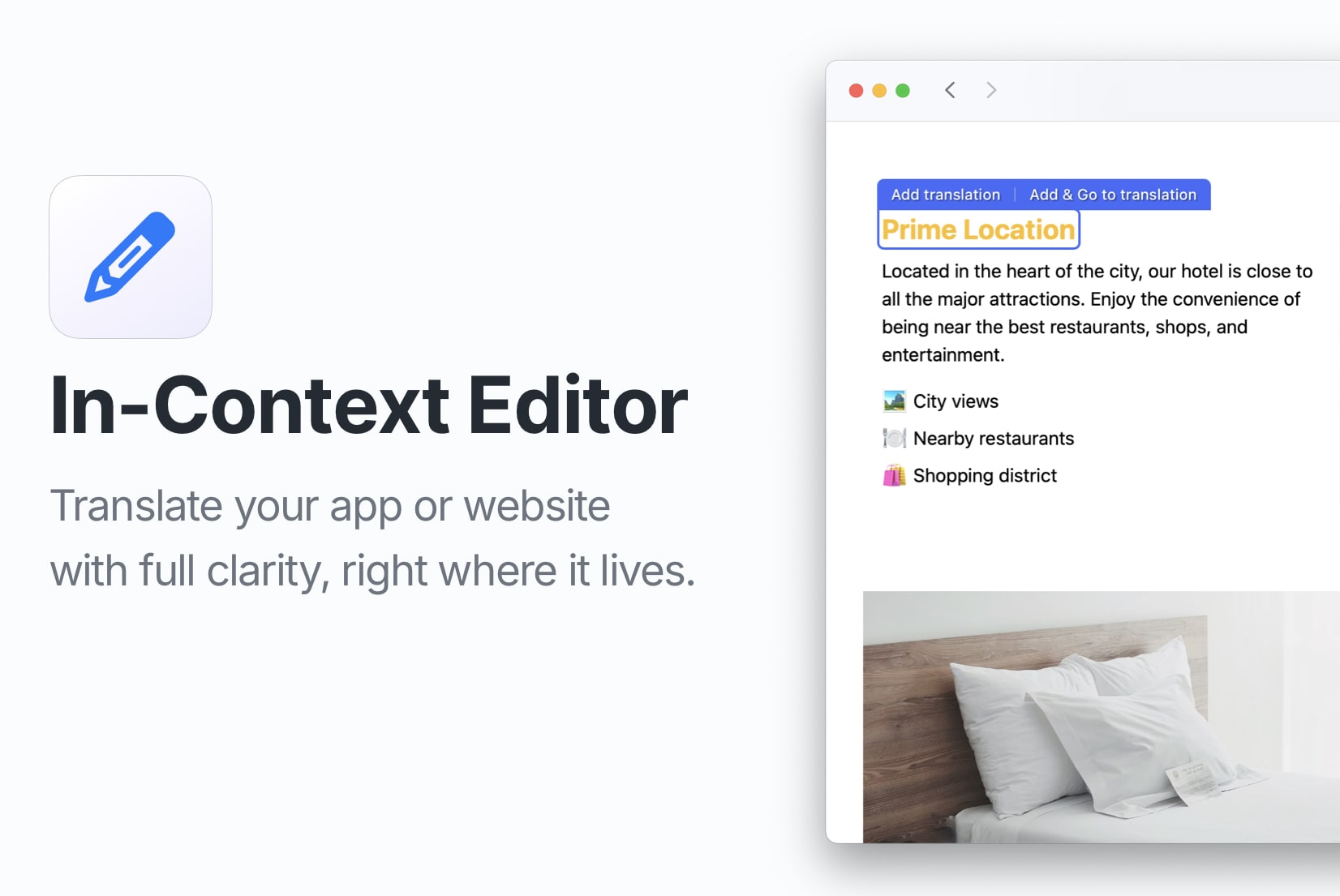Save time with SimpleLocalize Automations: Auto-translate, review & more
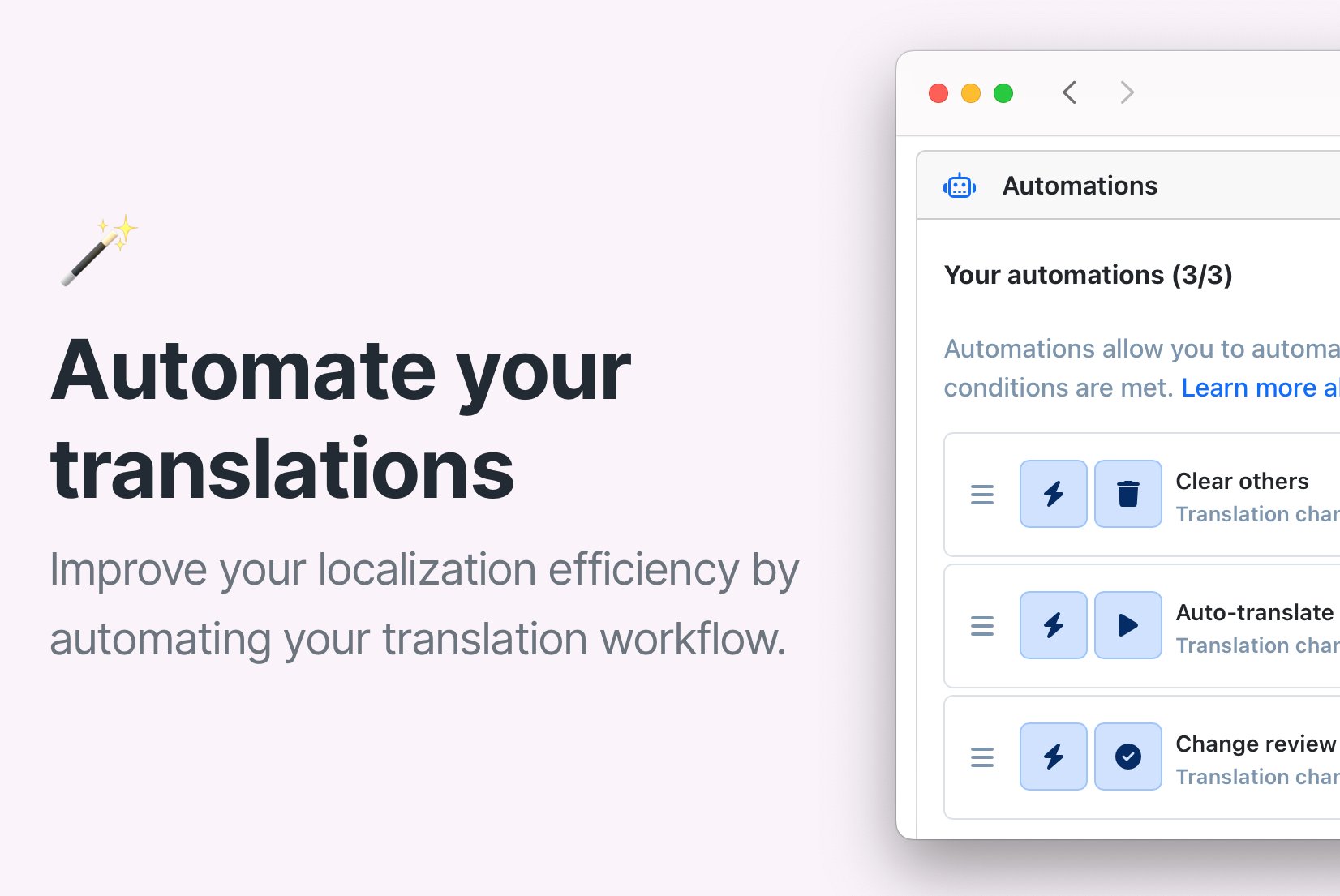
Localization doesn't need to be a slow, manual process. With SimpleLocalize Automations, you can auto-translate updates, clear outdated translations, and update review statuses automatically. For all kind of translations, automations let you move faster and keep your content up-to-date without manual intervention.
Watch the setup in action:
What are Automations?
Automations in SimpleLocalize are rules that trigger specific actions whenever a translation changes. These changes can happen via the editor, CLI, or API.
With just a few clicks, you can:
- Auto-translate updates across all languages
- Change review statuses based on edits
- Clear translations that no longer match your source language
- Publish translations automatically after changes
- Combine multiple actions for efficient workflows
How it works
Automations consist of two main components: triggers and actions.
Trigger: When does it start?
A trigger is an event that starts automation. It's a condition that needs to be met for the automation to be executed.
Translation change
An automation is activated when a translation is added or edited. You can define:
- Which language triggers it (default, specific, or all)
- Where the change comes from (editor, CLI, or API)
- Review status of the translation (e.g., only trigger for translations marked as Needs review)
Auto-translation completion
Another option is to trigger automations when auto-translation is completed, which is useful for workflows that involve auto-translation. In this case, you choose the source of auto-translation (Web, CLI, API or another automation).
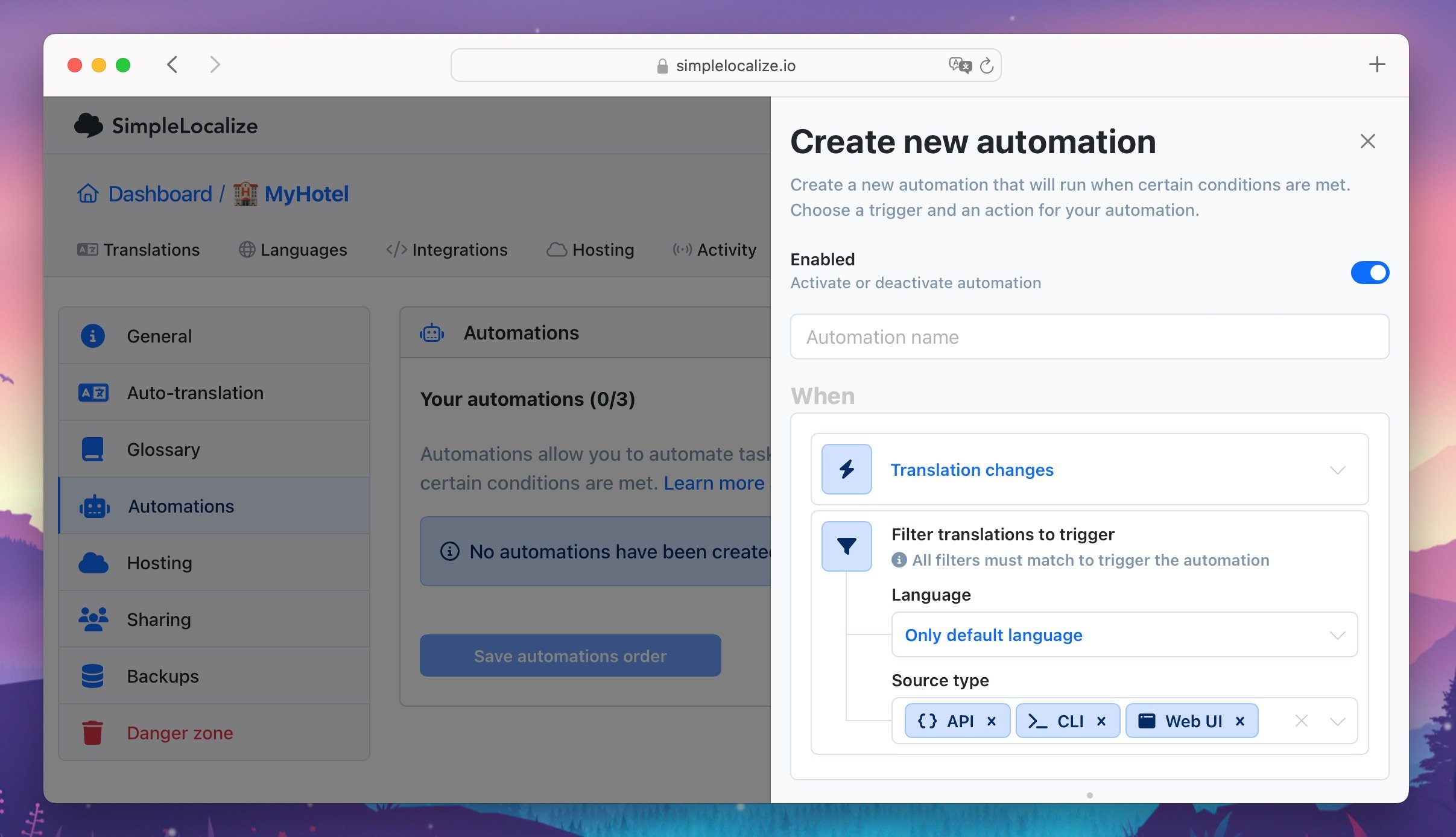
Actions: What happens next
An action is a task that the automation performs when the trigger condition is met. You can choose from various actions, such as:
- Auto-translate
- Change review status
- Clear translations
Auto-translate
Automatically translate a changed key into all other languages. You can filter by:
- Review status (e.g., only auto-translate translations marked as Needs review)
- Translation status (e.g., only auto-translate translations that are not yet translated)
Use cases:
- Quickly update translations in all languages when the default language translation is edited
- Auto-translate newly added keys to all languages (check example)
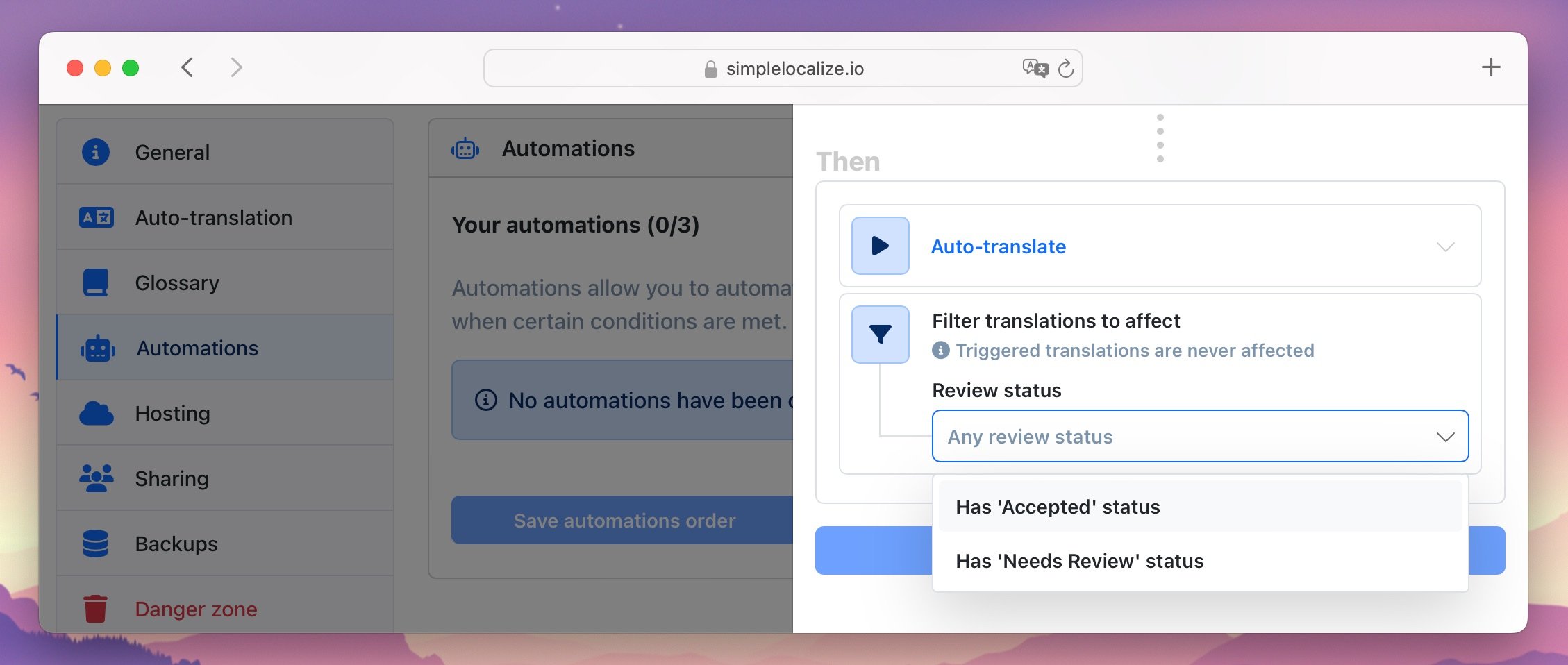
Learn more about auto-translation and how to set it up.
Change review status
Update the review status automatically to Accepted or Needs review when the translation is edited. You can specify:
- Which review status to set
- Which languages to apply the change to (all, default, only the edited language, etc.)
Use cases:
- Automatically mark translations as Needs review when they are edited, so you can verify them (check example here)
- Set translations to Needs review when the default language translation is updated, ensuring all translations are checked
- Automatically mark translations as Accepted when they are edited in the default language, so they are ready for use
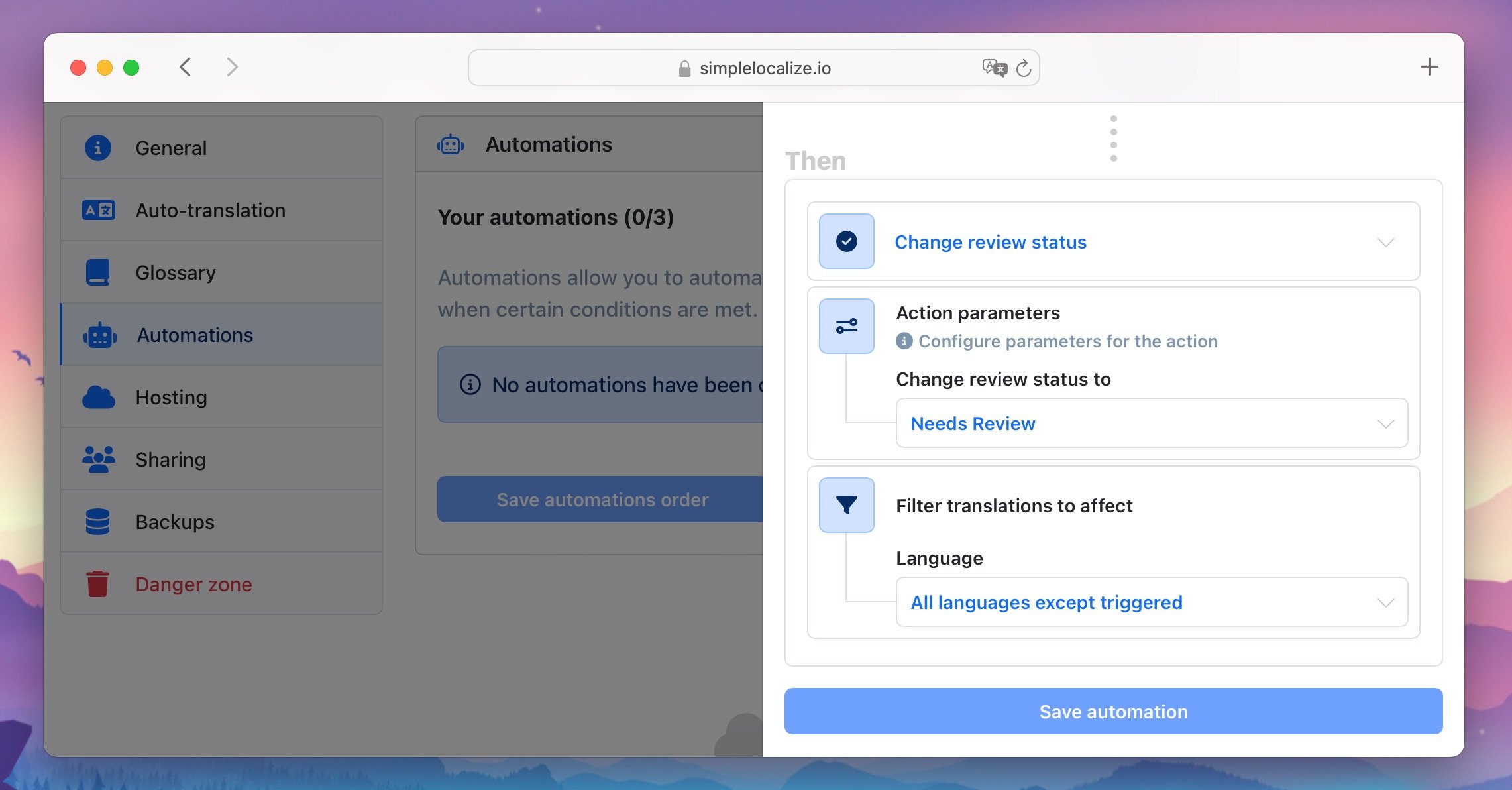
Learn more about review statuses and how to manage them.
Clear translations
Ensure outdated translations don't linger. Automatically clear all other languages when the default translation changes, especially helpful when the review status is Needs review.
Use cases:
- When default language translation is updated, clear translations in all other languages to ensure they are up-to-date (check example)
- Clear not accepted translations in other languages when the default language translation is edited
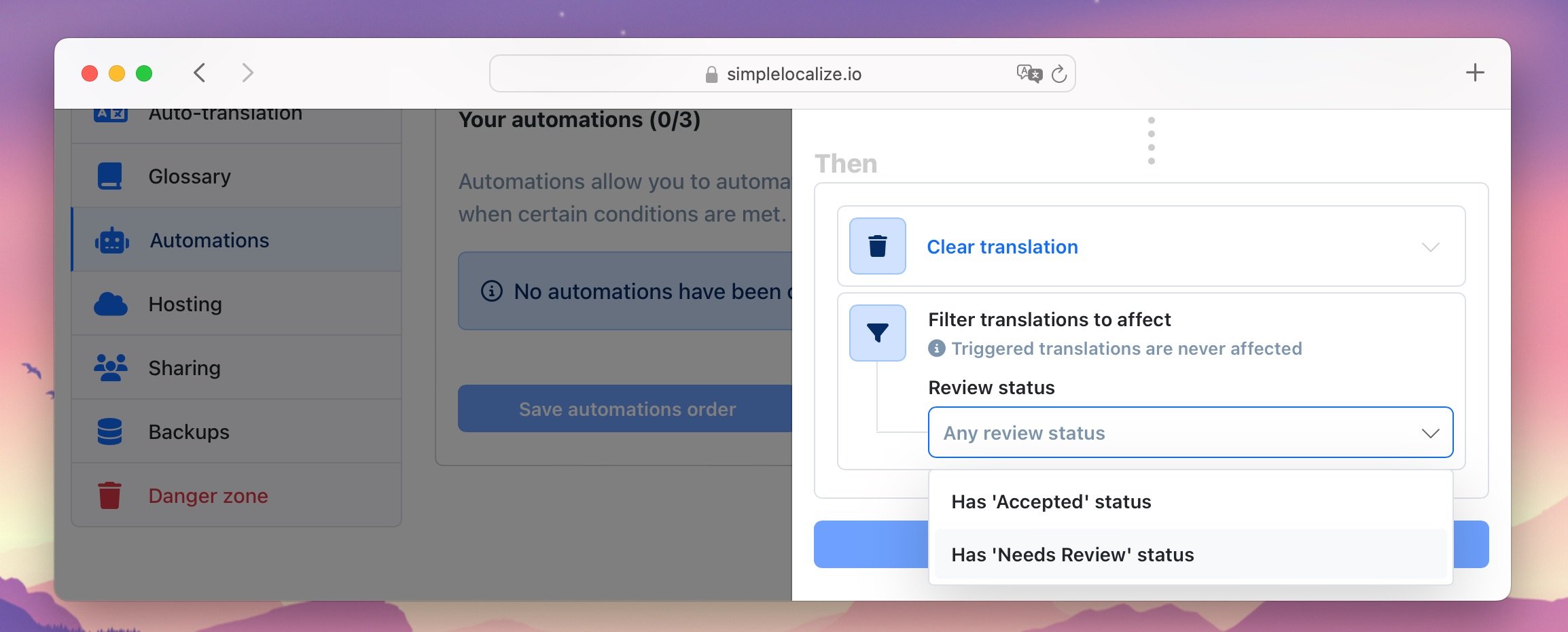
Publish translations
This action allows you to publish translations to the Latest environment after auto-translation.
Use case: Automatically publish translations after auto-translation, so they are immediately available in your app
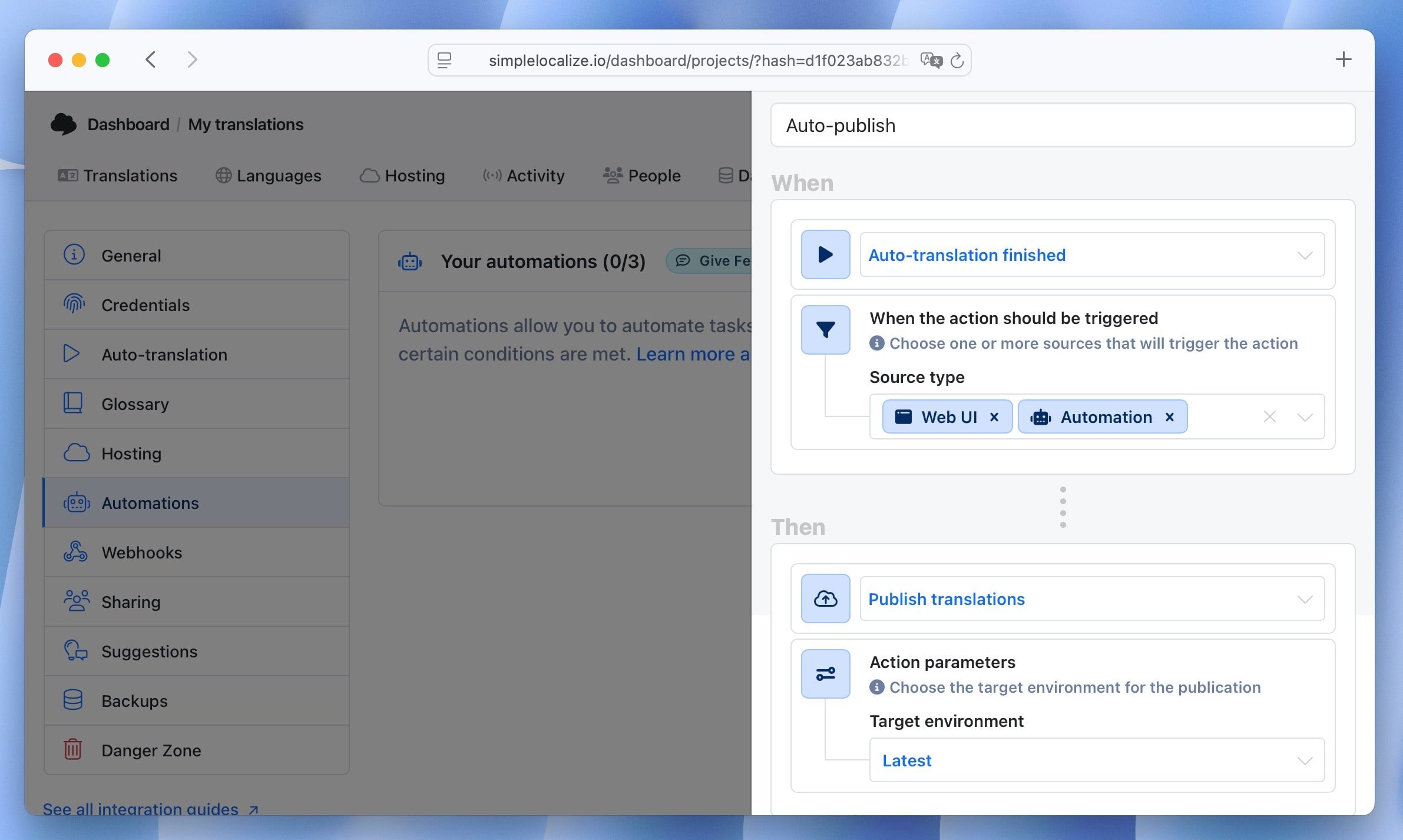
How to create automations
Setting up your first automation takes less than a minute. You can create a maximum of three automations per project, and they will work in the selected order when enabled.
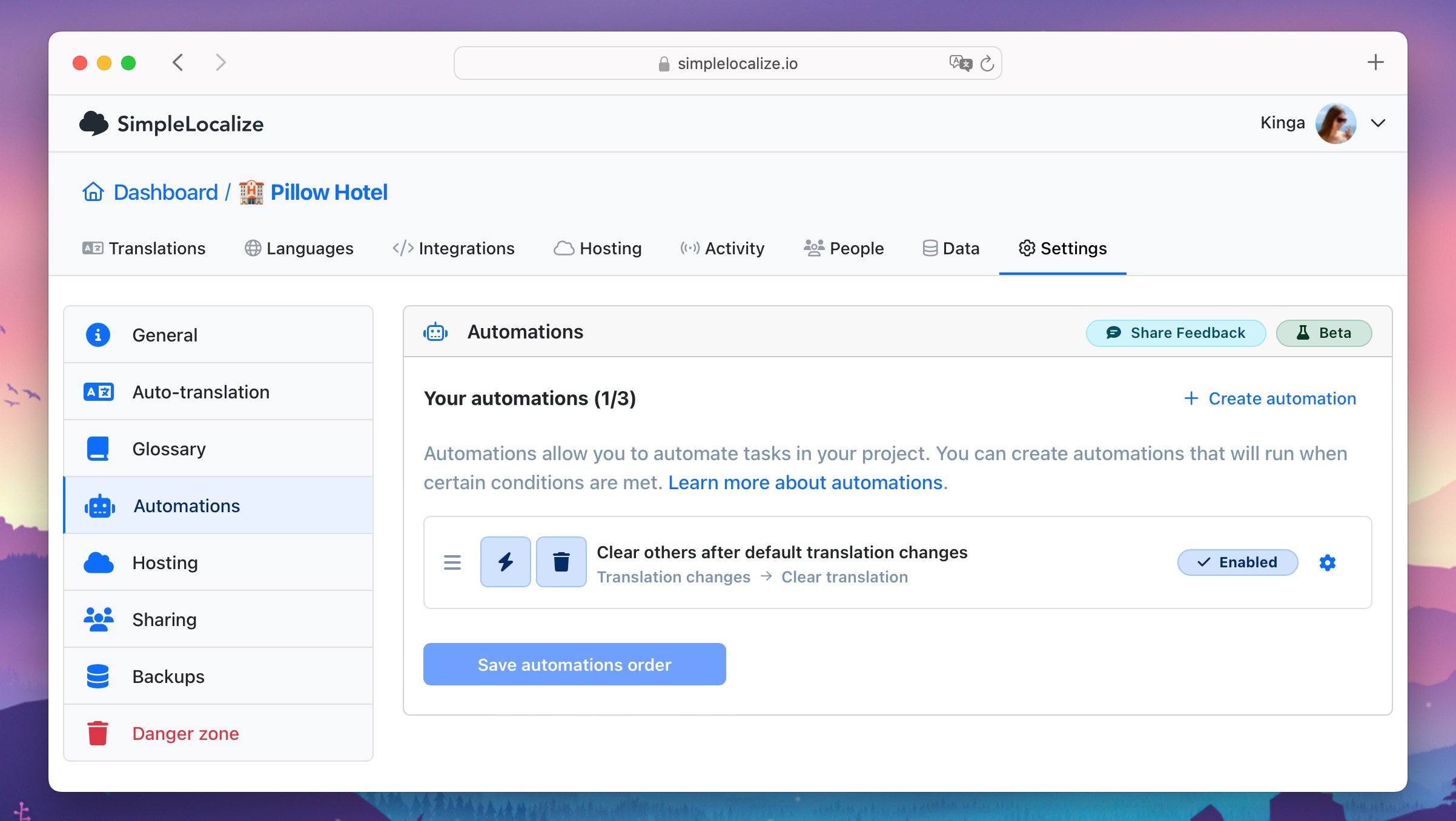
To set up automations in SimpleLocalize, follow these steps:
- Go to project Settings → Automations
- Click Create automation. Add the automation name to help you identify the automation later.
- Choose a trigger (translation change) in the When section.
- Select an action (auto-translate, change review status, or clear translation) in the Then section.
- Hit Save automation.
You can enable or disable the automation at any time by toggling the switch above the automation name in the settings.
Tip: Use clear names like “Auto-translate new keys” or “Clear on default update” to stay organized.
Here, you can see an example of an automation that automatically translates edited keys to all other languages if their review status is Needs review:
As you can see, automation auto-translates only the translation in Polish because it is marked as Needs review. The Spanish translation doesn't meet the condition, so it won't be auto-translated.
Tip: Make sure to set your default language before creating automations. The default language is the language that all other languages are translated from.
Use cases for automations
Automations can help you automate repetitive tasks, speed up the translation process, and improve your localization workflows. Below, you can check out some examples of how you can use automations in SimpleLocalize.
Auto-translate new keys
Whenever a new key is added to the default language, you can automatically translate it to all other languages. This way, you can quickly update translations in all languages without having to do it manually.
This automation is very simple: When translation changes, auto-translate it to all other languages.
Clear translations on source update
This automation clears translations in all other languages when the default language translation is updated. This way, you can make sure that all translations are up-to-date and consistent with the default language translation.
Automation: When translation changes, clear translations in all other languages.
Mark as needs review after edit
Whenever a previously accepted translation is edited, you may want to verify translations to other languages. In that case, the automation can change the review status to Needs review for all translations in other languages.
Automation: When translation changes, set review status to Needs review for all other languages.
Publish translations after auto-translation
If you want to make sure that translations are immediately available in your app after auto-translation, you can use the Publish translations action. This way, you can automatically publish translations to the Latest environment after auto-translation.
Automation: When auto-translation is completed, publish translations to Latest environment.
Combine multiple automations
When you create multiple automations, they will run one after another in the order you set them up. This way, you can combine actions to automate more complex tasks.
If we keep the order of automations from the examples above, the following actions will be performed when the default language translation is updated:
- other languages will be auto-translated
- the review status will be changed to Needs review
- publish translations after auto-translation
Summary
The Automations feature can be a great help in speeding up your localization workflows by automating repetitive tasks. They can help you save time and effort by automatically performing certain actions on your translations, so you don't have to perform them manually or remember about them. SimpleLocalize will do it for you.