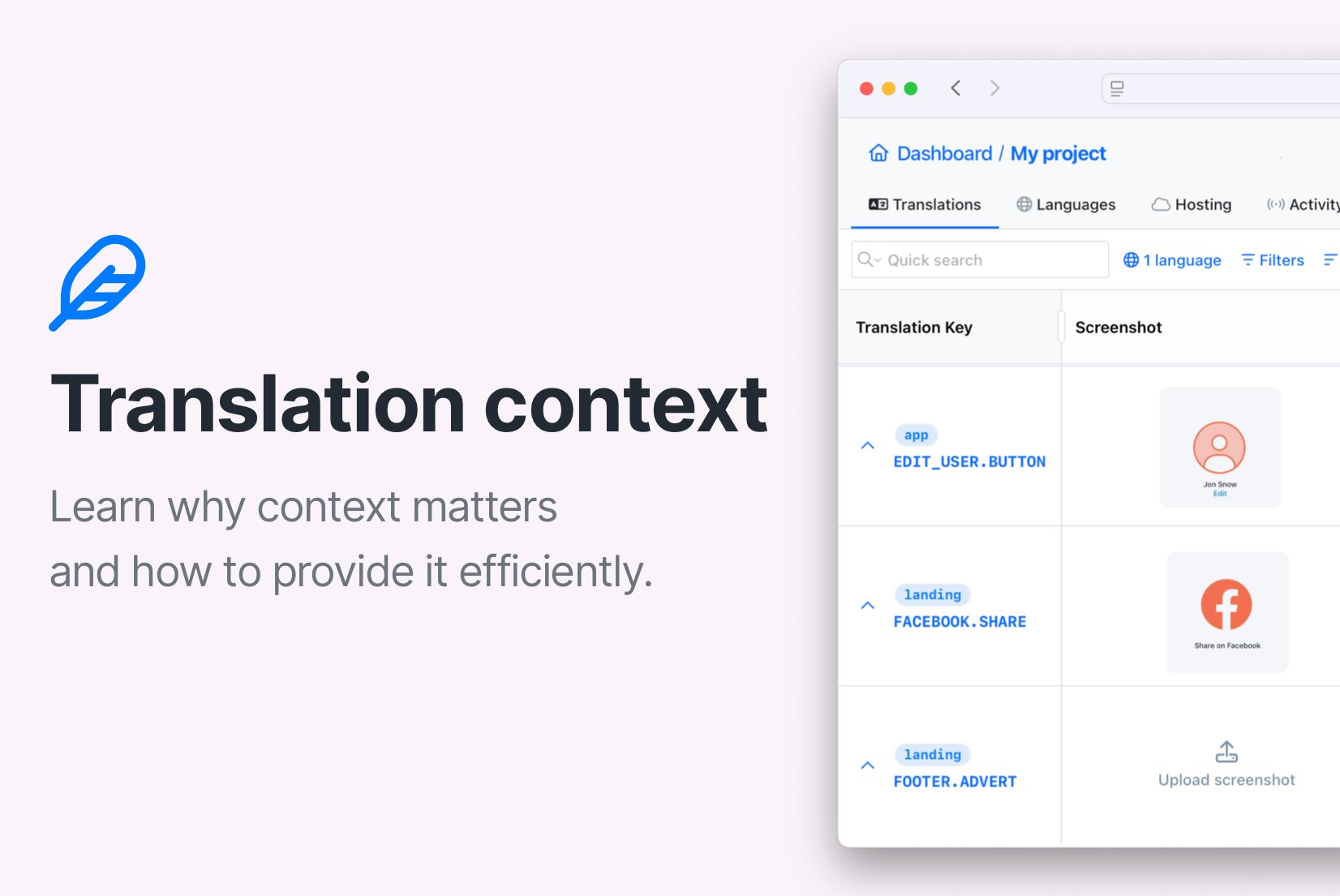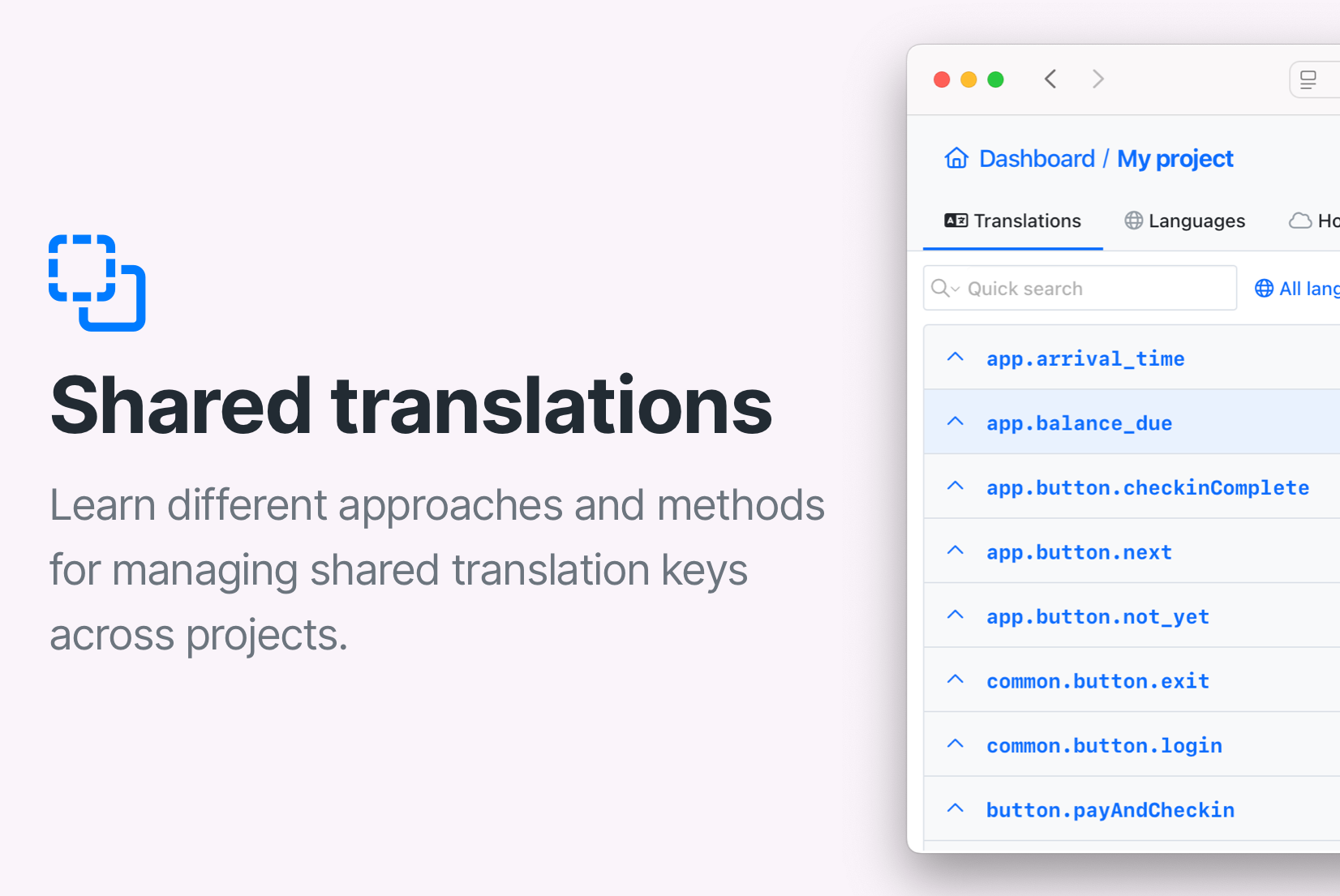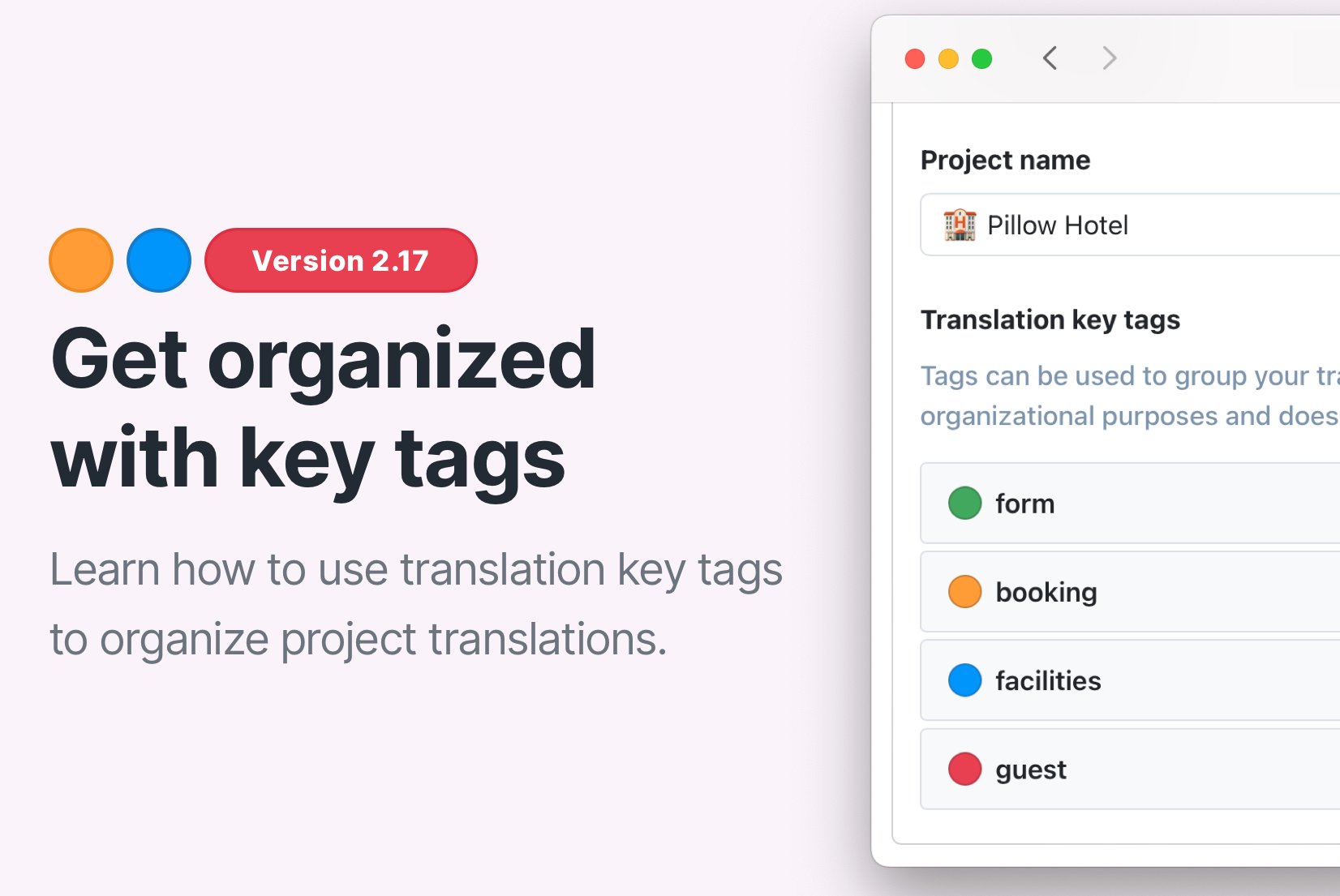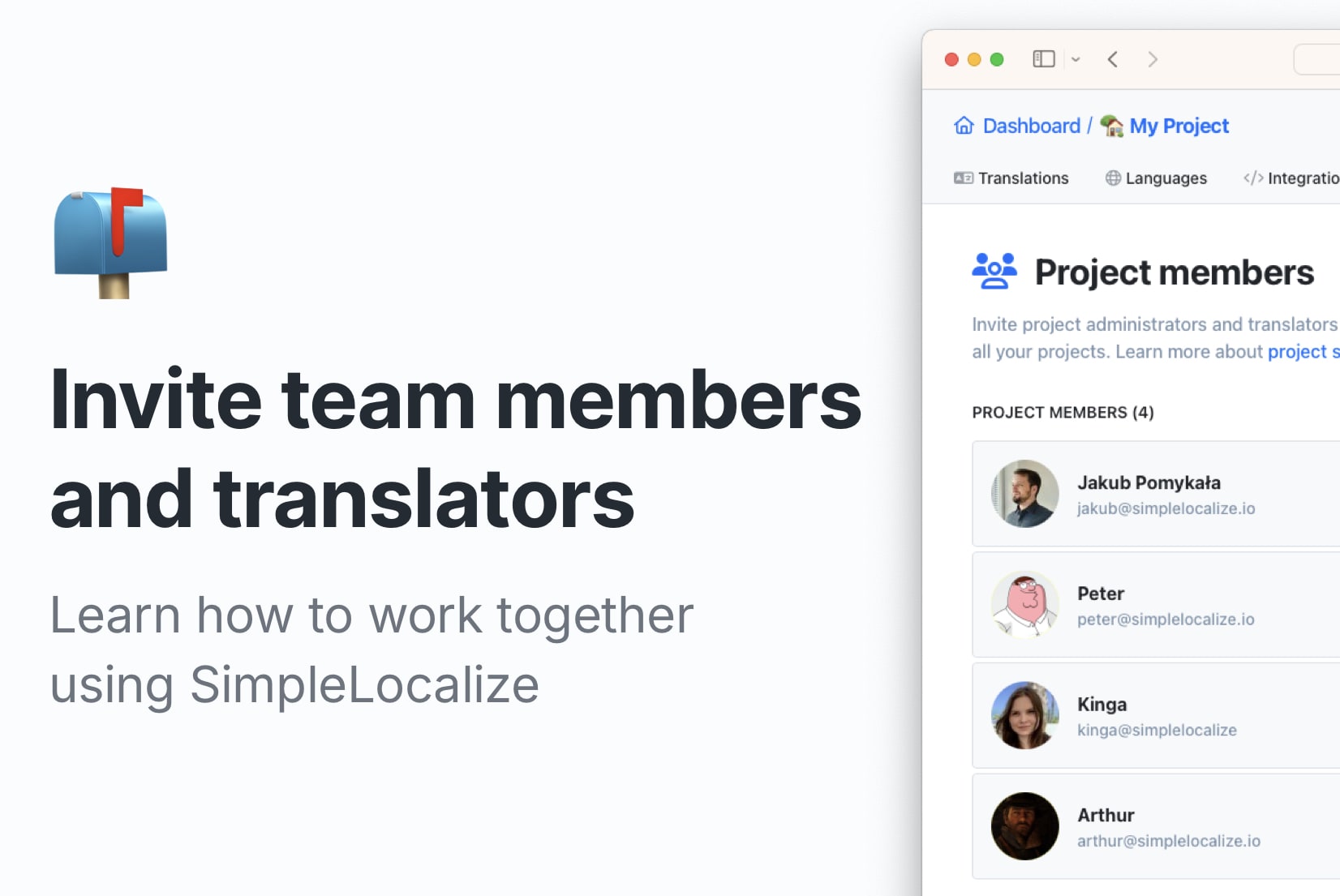Keyboard shortcuts for Translation Editor
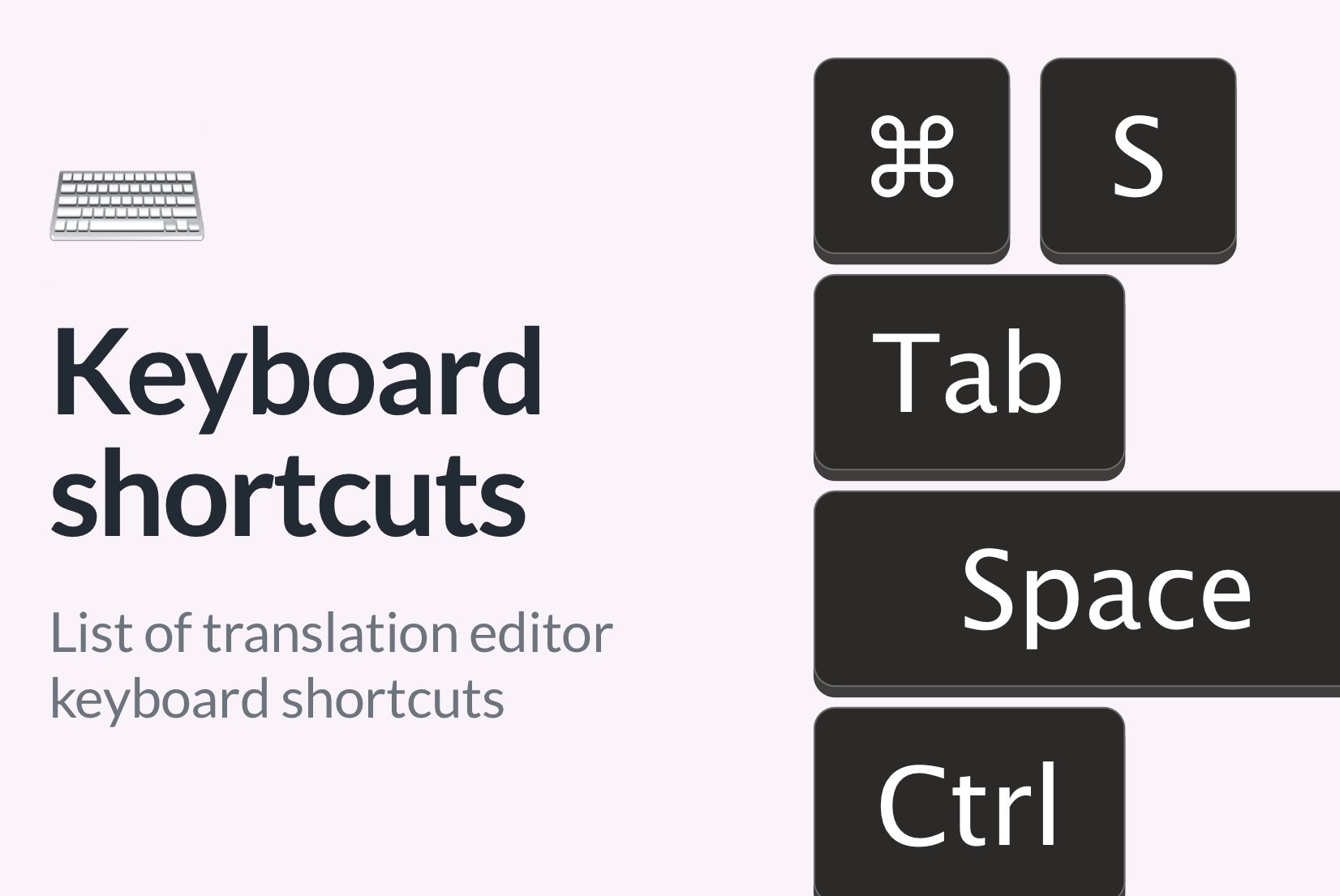
Table of Contents
- Introduction
- Save changes
- Open create translation dialog
- Open Assistant
- Go to next/previous string
- Go to next/previous string within the same language
- Move around the table
- Open row with translations
- Delete translation key
- Select multiple translation keys with mouse
- Select multiple translation keys with keyboard
- Focus on search input
- Change review status for all translations
Introduction
If you're a novice or experienced SimpleLocalize user, mastering keyboard shortcuts for frequently used actions can significantly enhance your productivity. To simplify the translation process, we have compiled a list of the most useful SimpleLocalize keyboard shortcuts that you'll use regularly. These shortcuts include frequently used actions and features that are likely to be part of your workflow.
Note: macOS users should use the ⌘ button instead of Ctrl.
Save changes
You can save your changes by clicking the Save button in the Translation Editor. You can also use the keyboard shortcut Ctrl + s to save your changes.
Open create translation dialog
You can open the Create Translation dialog by clicking the Ctrl + . button. This dialog allows you to create a new translation key and add translations for it.
Open Assistant
You can open the Assistant by clicking the Ctrl + k button. The Assistant provides helpful suggestions and tips to improve your translations.
Go to next/previous string
Moving from one translation to another is standard during the translation process. To make it faster, you can use the Tab and Shift + Tab buttons to go to the next or previous string.
Go to next/previous string within the same language
You can use the Ctrl + Enter and Ctrl + Shift + Enter buttons to go to the next or previous string for translation key in the same language.
Move around the table
Now you can move around the table without touching the mouse. Here is a table with shortcuts:
| Shortcut | Action |
|---|---|
| Tab | Go to the next string |
| Shift + Tab | Go to the previous string |
| Ctrl + Enter | Go to the next string with the same language |
| Ctrl + Shift + Enter | Go to the previous string with the same language |
Open row with translations
Do you want to quickly check translations or description in List View? Use the Enter button to open the selected row with translations. You can also quickly jump into the translation input by clicking the Tab button.
Delete translation key
Do you need to delete a translation key? You can click on the row and use Delete or Backspace buttons to delete the selected translation key. After deleting the translation key, the translation editor will automatically select the next translation key.
Select multiple translation keys with mouse
Select multiple translation keys by holding down the Ctrl button and clicking on the translation keys.
Select multiple translation keys with keyboard
Don't want to use the mouse? You can also select multiple translation keys with the keyboard. Use the Space button to select multiple translation keys.
Focus on search input
You can use the Ctrl + f button to focus on the search input. After focusing on the search input, you can start typing to search for translation keys and translations
Change review status for all translations
You can change the review status for all translations within the selected language by holding the Shift button and clicking on the review status icon.