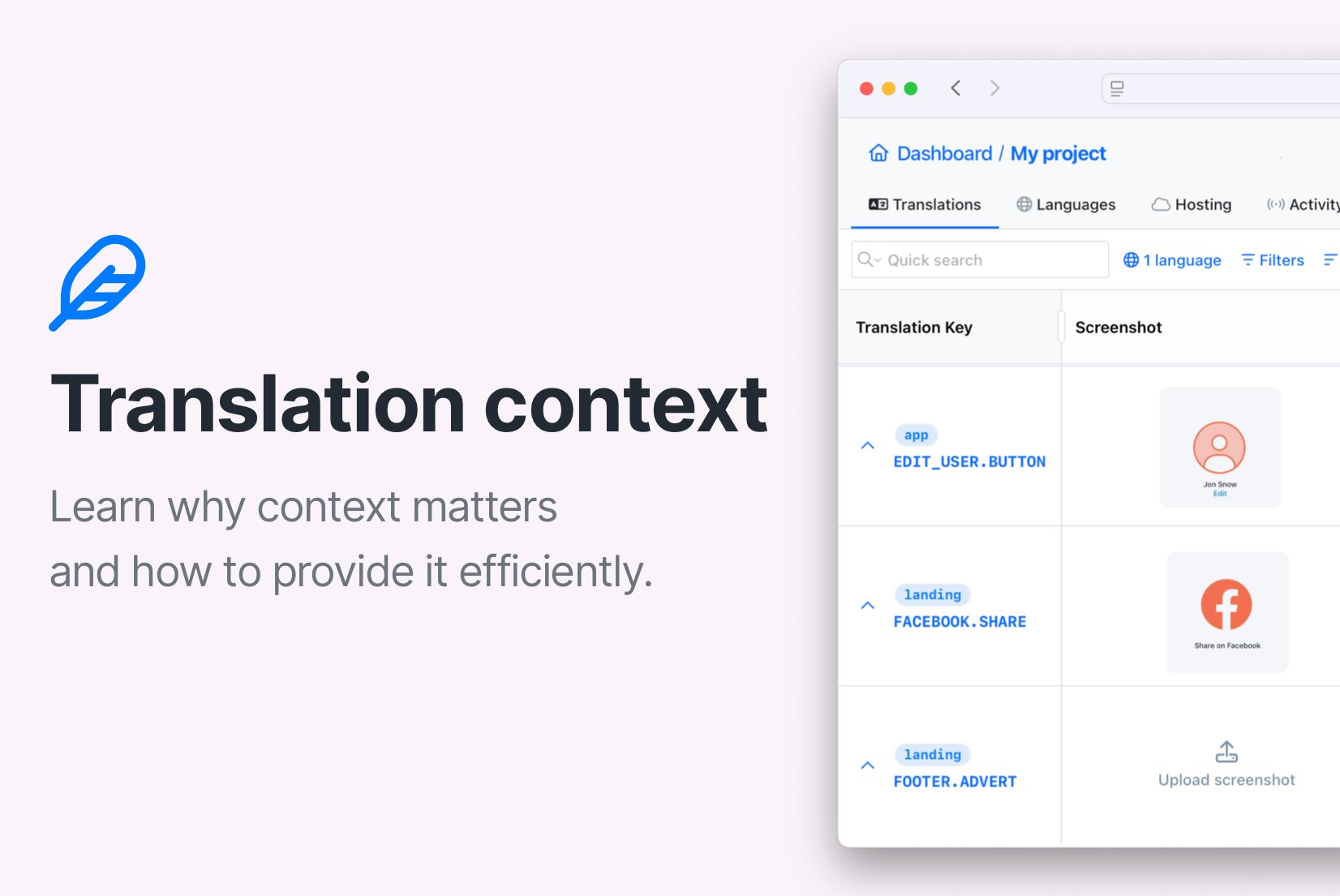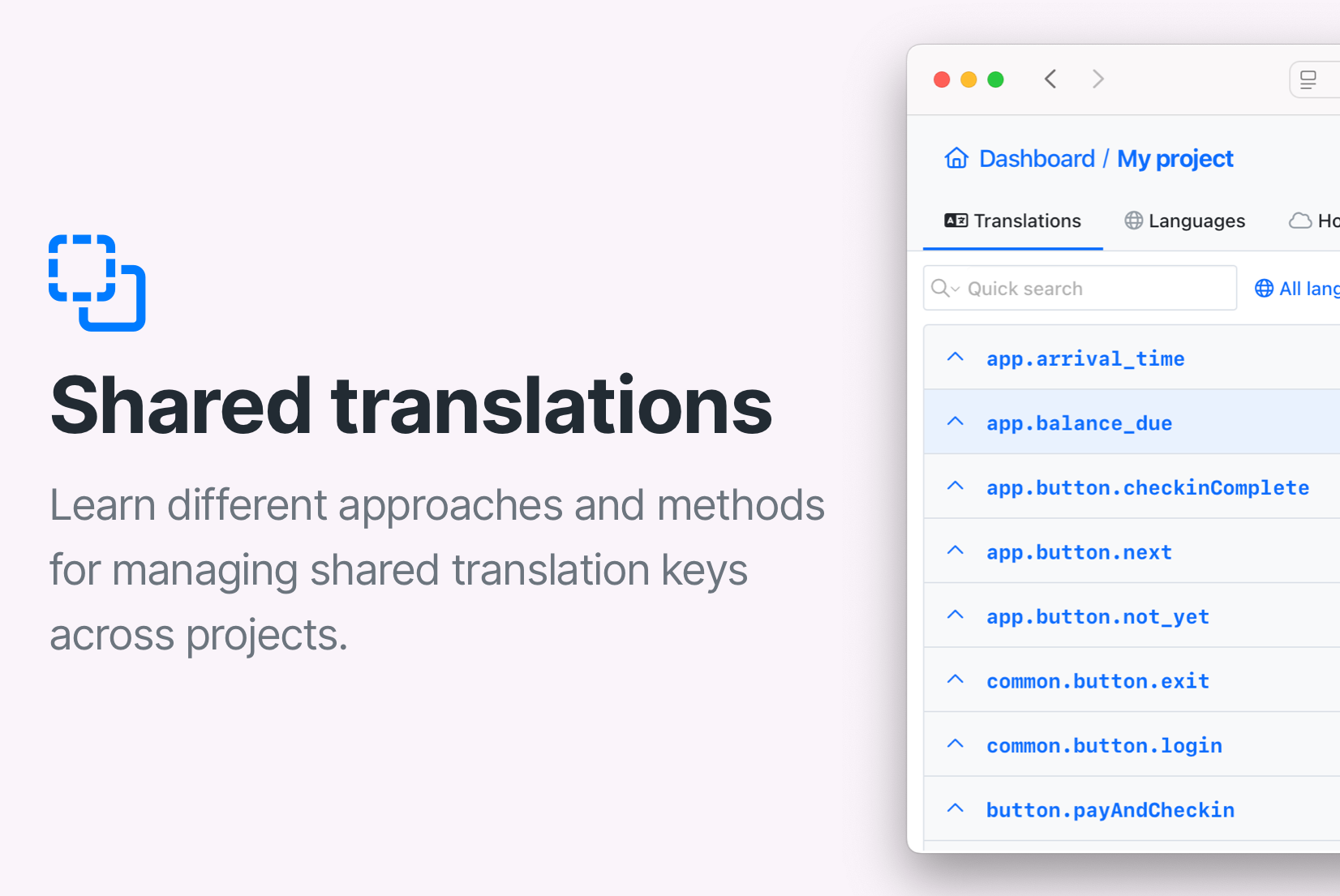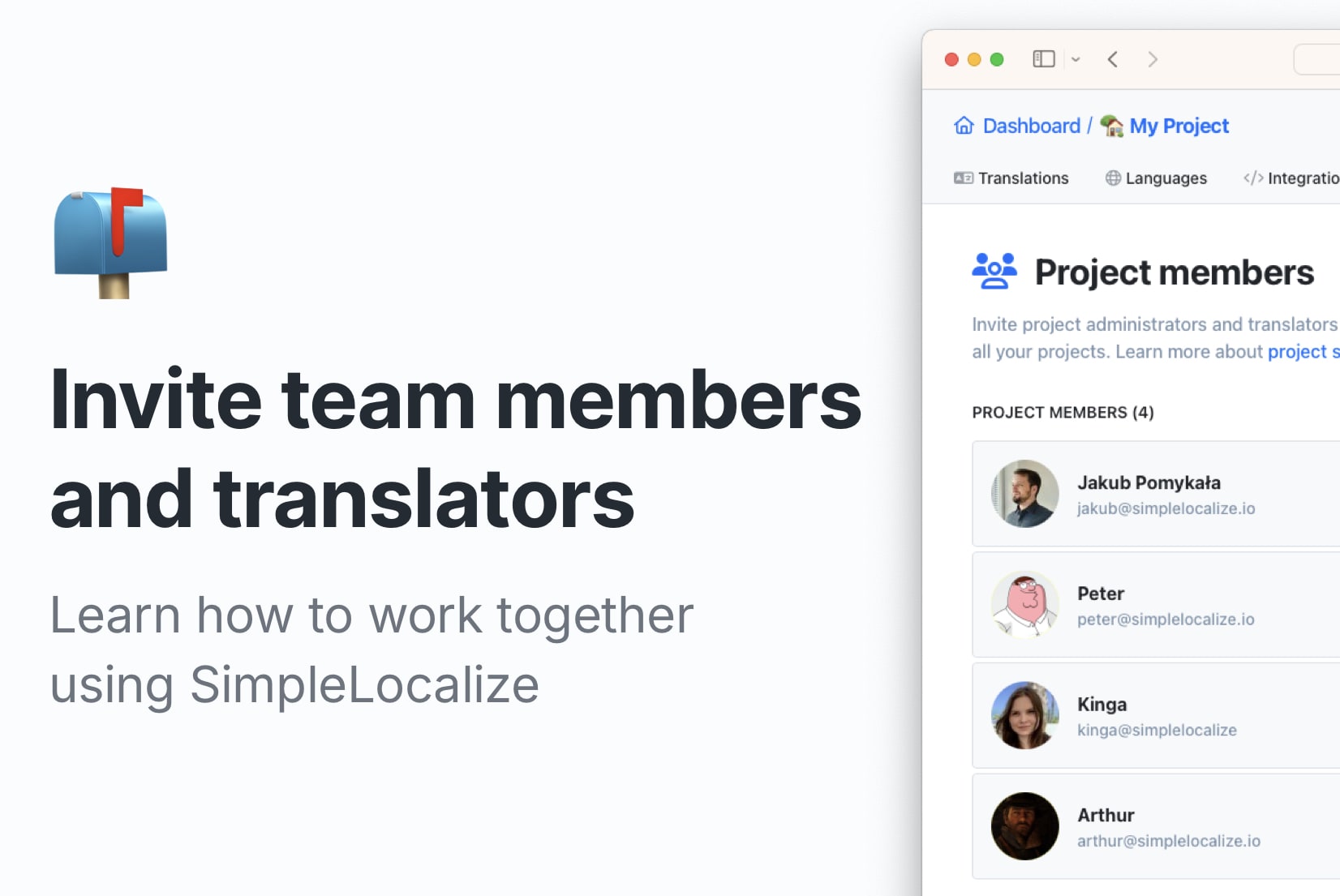Organize translation keys with Tags
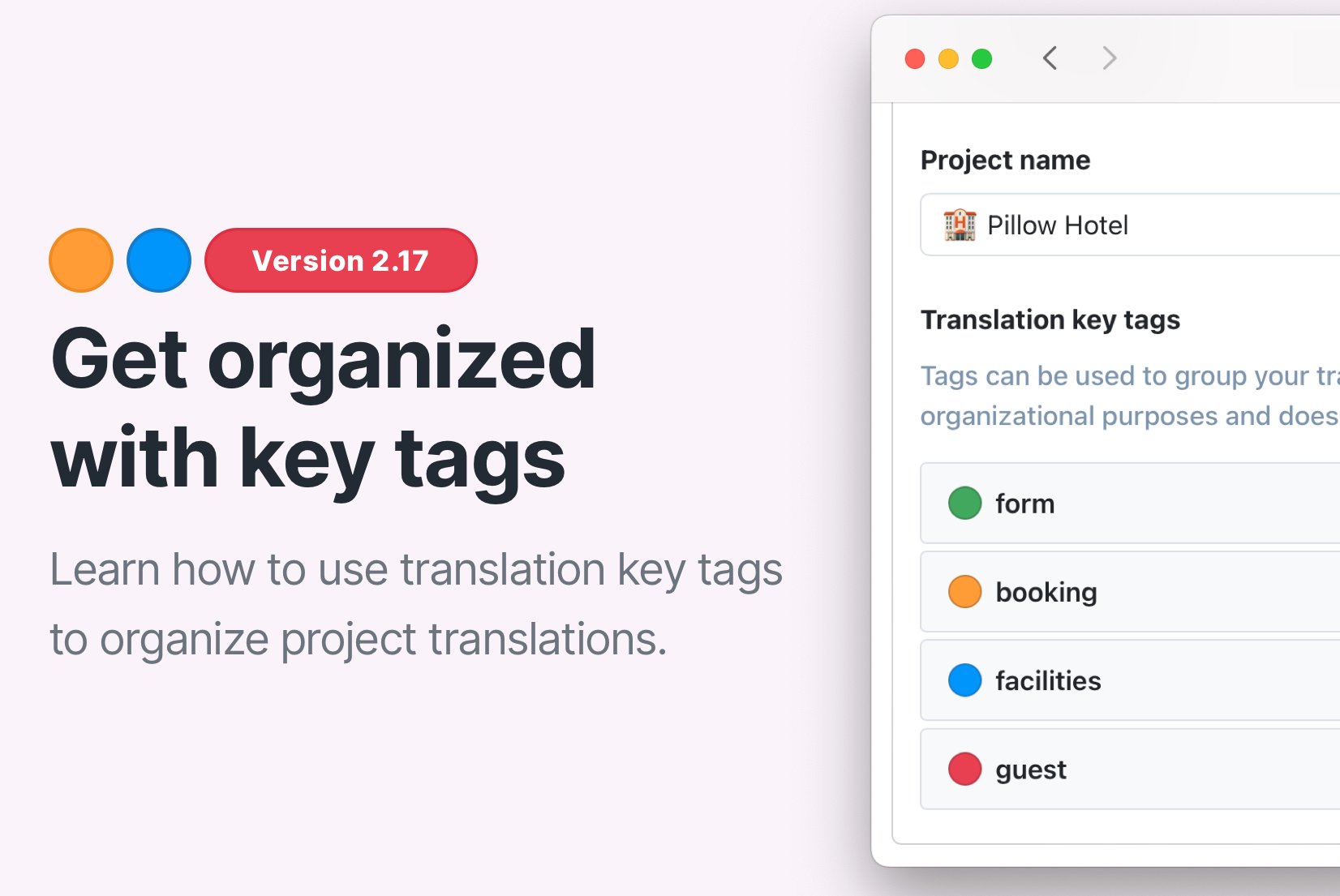
Tags are a powerful feature that can help you organize your translations and make it easier to find the translations you need. In this article, we will show you how to use tags in SimpleLocalize's Translation Editor to group and filter your translations with ease.
Why use tags in translation management?
Managing hundreds or thousands of translation keys can get messy quickly. That's where translation tags come in. By tagging your translation keys with meaningful labels, you can:
- Group related content by feature, release version, or status
- Quickly filter and find relevant keys
- Improve team collaboration with visual cues
- Control access based on tag permissions
Whether you are a developer, product manager, or translator, tags help streamline localization workflows and keep your content organized.
What are translation tags?
In SimpleLocalize, translation tags are customizable labels you can assign to translation keys. Each tag is color-coded and can have a short text label.
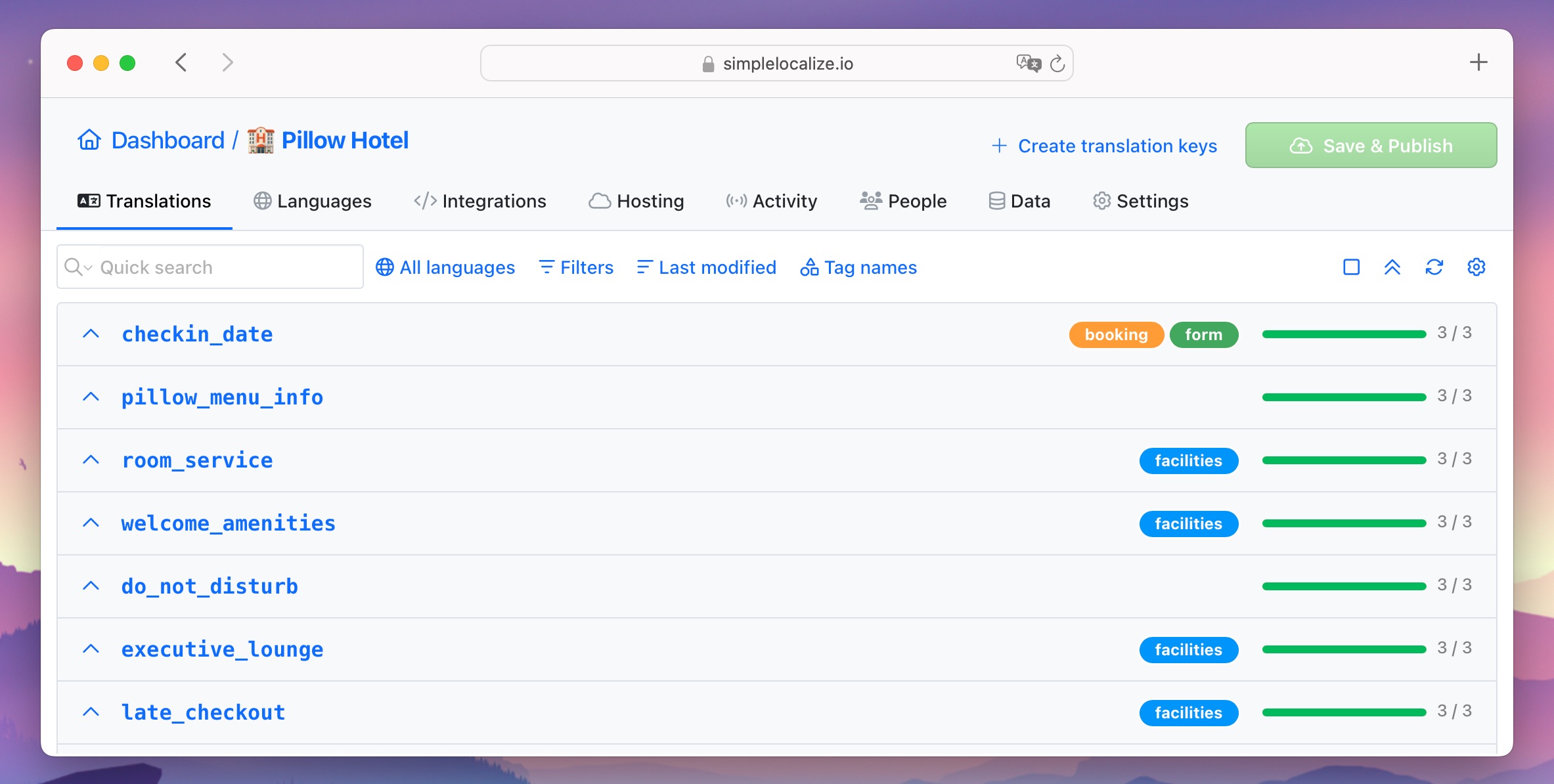
You can apply multiple tags to a single key to represent things like:
- Feature (e.g. "Checkout", "Dashboard")
- Status (e.g. "Needs Review", "Approved")
- Version (e.g. "v2.0", "Beta")
Tags are visible directly in the List View of the translation editor and make it easy to organize, search, and collaborate on translations.
Besides using tags, make sure that your translation keys are well-structured and follow a consistent naming convention. Learn more about it in our blog post describing best practices for creating translation keys.
How to create translation tags
Head to your project Settings, and in the General section, you will find the Translation key tags list. Here you can add new tags, edit or delete existing ones, and also see how many translation keys are assigned to each tag.
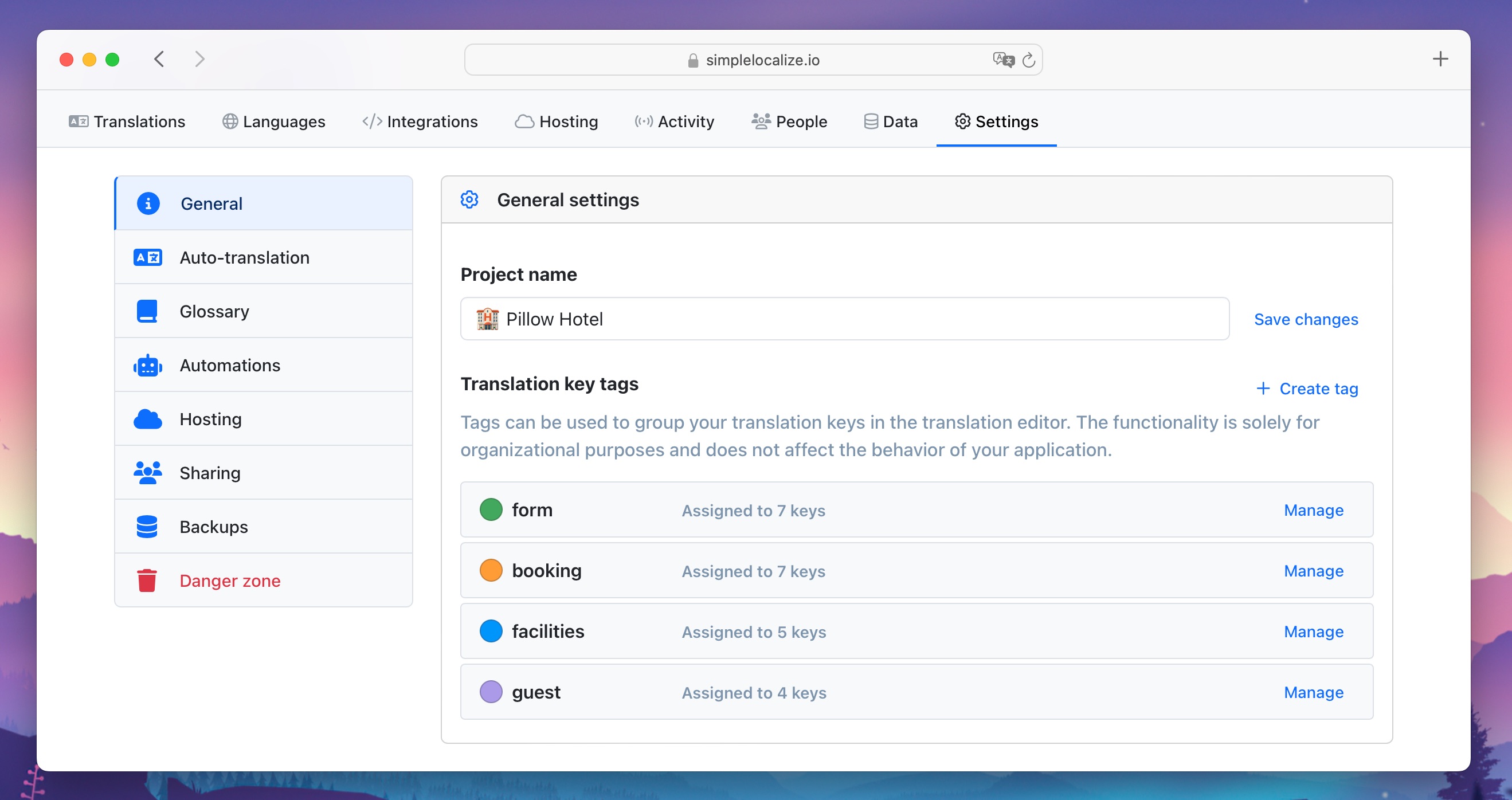
To create a new tag, click the Create tag button, enter the name of the tag, and choose its color. You can also edit or delete existing tags by clicking the Manage button in the tags list.
Showing tags in the translation editor
You can show the full tag name in the translation editor by hovering over the tag circle, or you can adjust the table view to show the tag names directly.
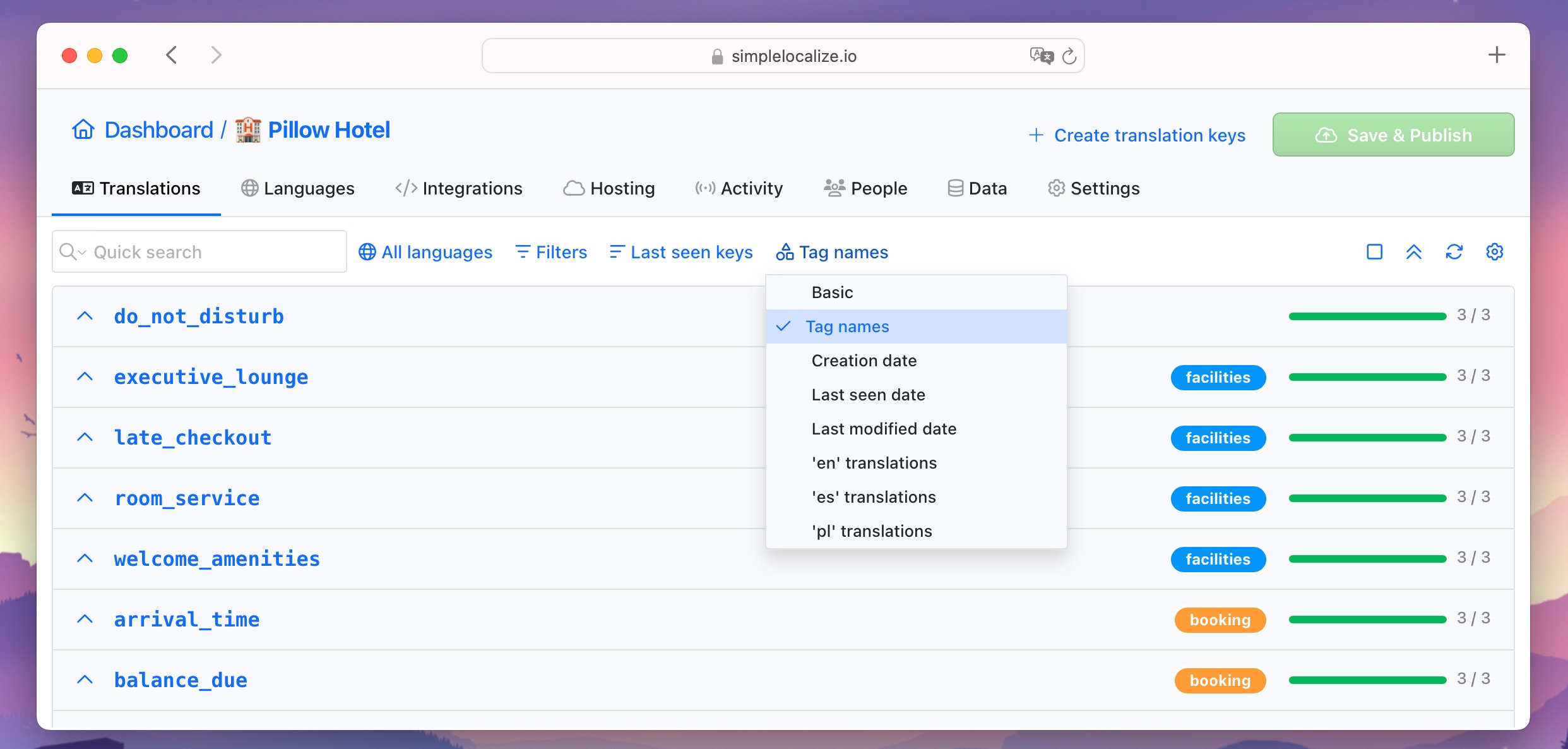
You can limit access to translations with specific tags for translators using tags permissions. Learn more about it in our documentation.
How to assign tags to translations
Assigning tags to translations is easy, and there are two ways to do it, depending on your needs:
Assign tags to a single translation key
Choose a translation key in the translation editor and choose the Manage key option. There, you can edit the key details and assign tags to it.
💡 You can also right-click on a translation key to access the tag management menu:
Assign tags to multiple keys at once
If you want to assign the same tag to multiple translation keys at once, you can use the Bulk Actions feature.
Select the translation keys you want to tag, click the Bulk Actions button, go to Change key settings and choose Update tags option. Then, select the tag you want to assign and click Apply changes.
To remove tags in bulk, follow the same steps but use the Clear assigned tags option.
Filtering translations by tags
Now that you have assigned tags to your translation keys, you can use them to filter your translations in all translation editor views.
Click the Filters option and select one or more tags to narrow down your view. You can also filter by:
- Specific tag combinations
- Keys without any tags (select No tags)
Best practices and use cases for tags
Here are practical ways teams use tags in localization projects:
- Feature Grouping: Tag all keys related to a feature like
Profile,Settings, orSearch. - Versioning: Label translations added in
v1.0,v2.0, etc., to manage rollouts. - Review Flags: Mark keys as
Needs Review,Pending Approval, etc. - Access Control: Use tag-based permissions to restrict translator access to sensitive keys.
By using tags, you can make it easier to find the translations you need and keep your translation keys organized. They are an easy and effective way to help you in your translation management process.
Final thoughts
Translation tags in SimpleLocalize aren't just labels, they are a powerful organization tool that enhances clarity, improves workflows, and simplifies localization management. Start using tags today to bring structure and control to your translation process.
🔗 Want to learn more? Explore our full documentation.