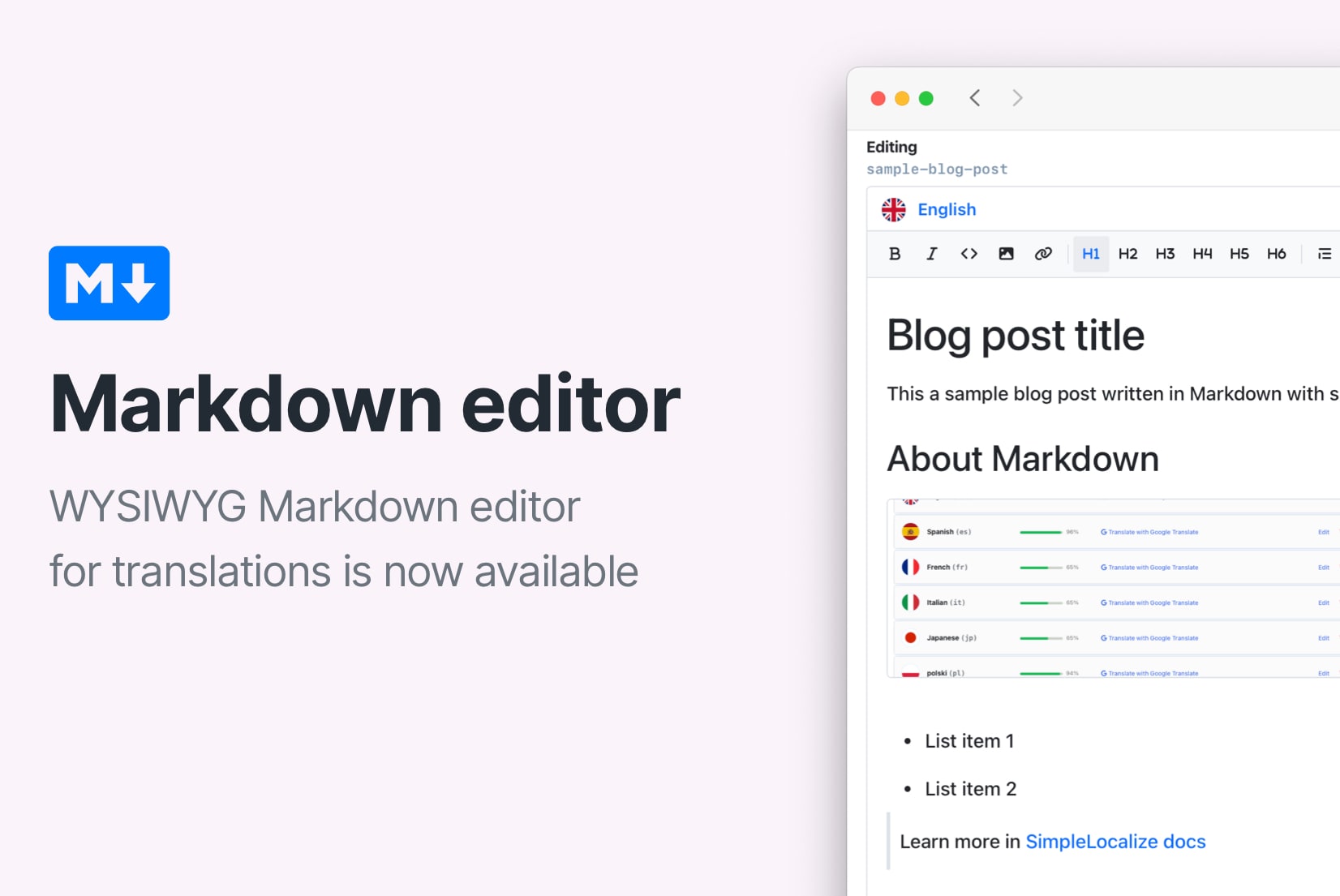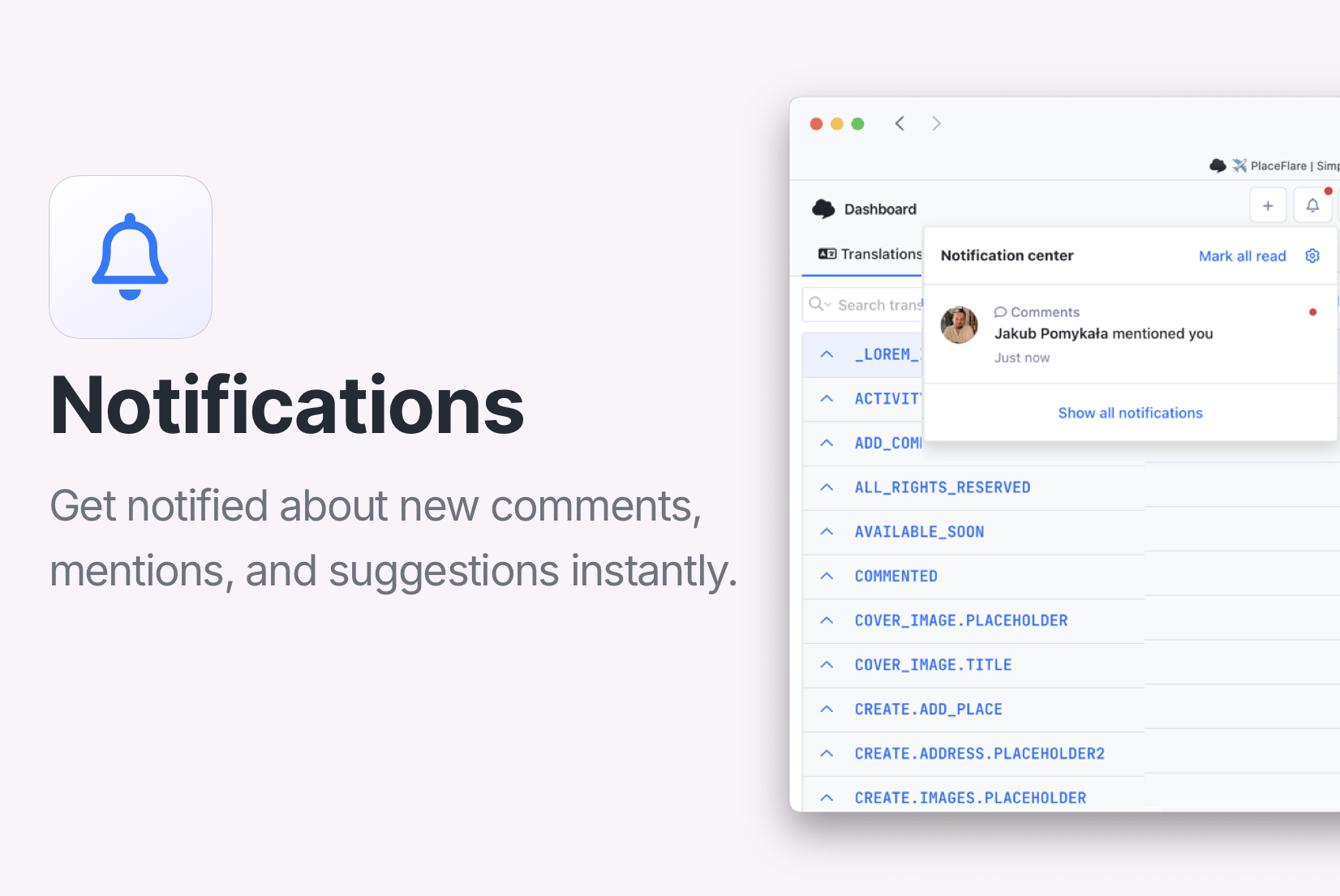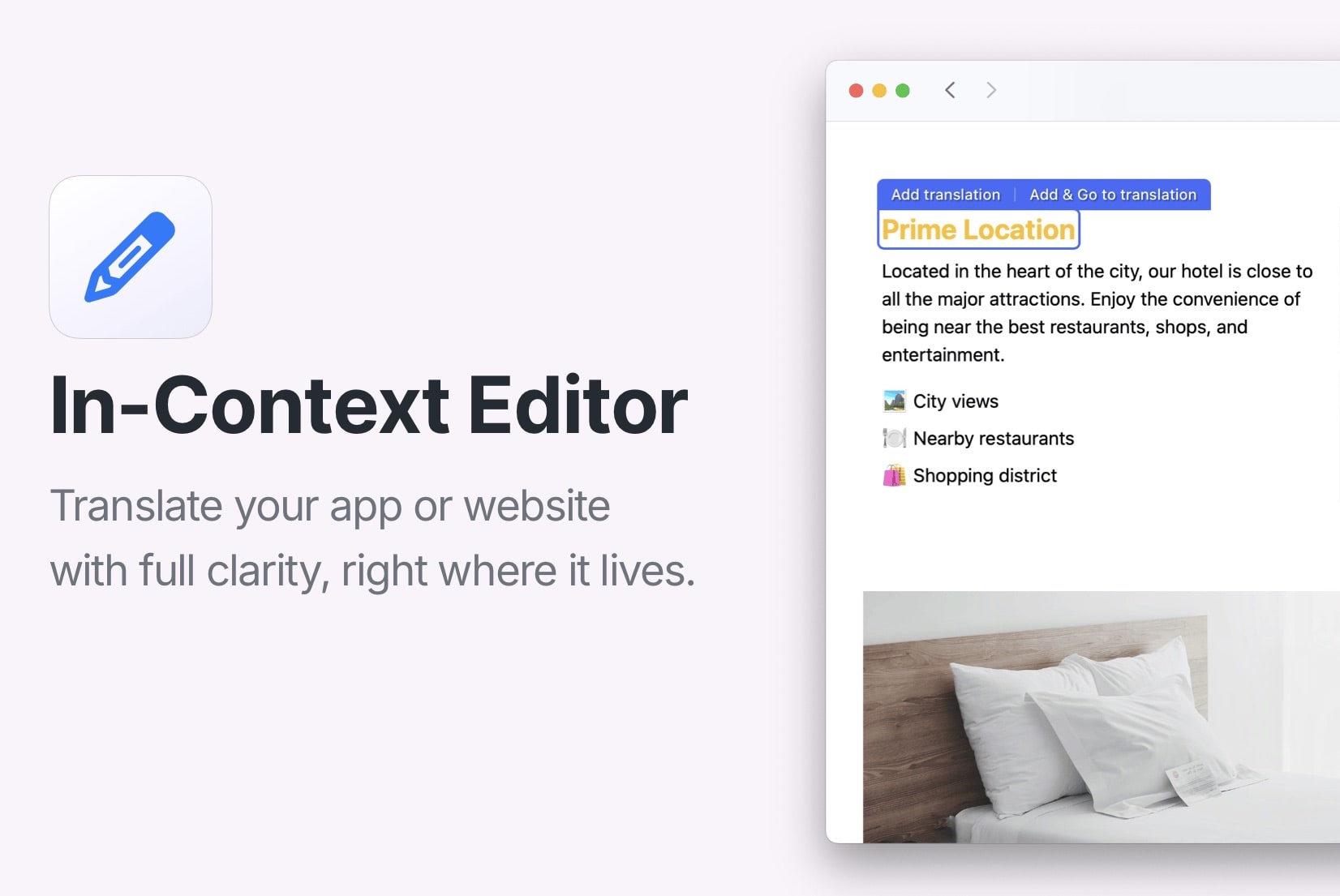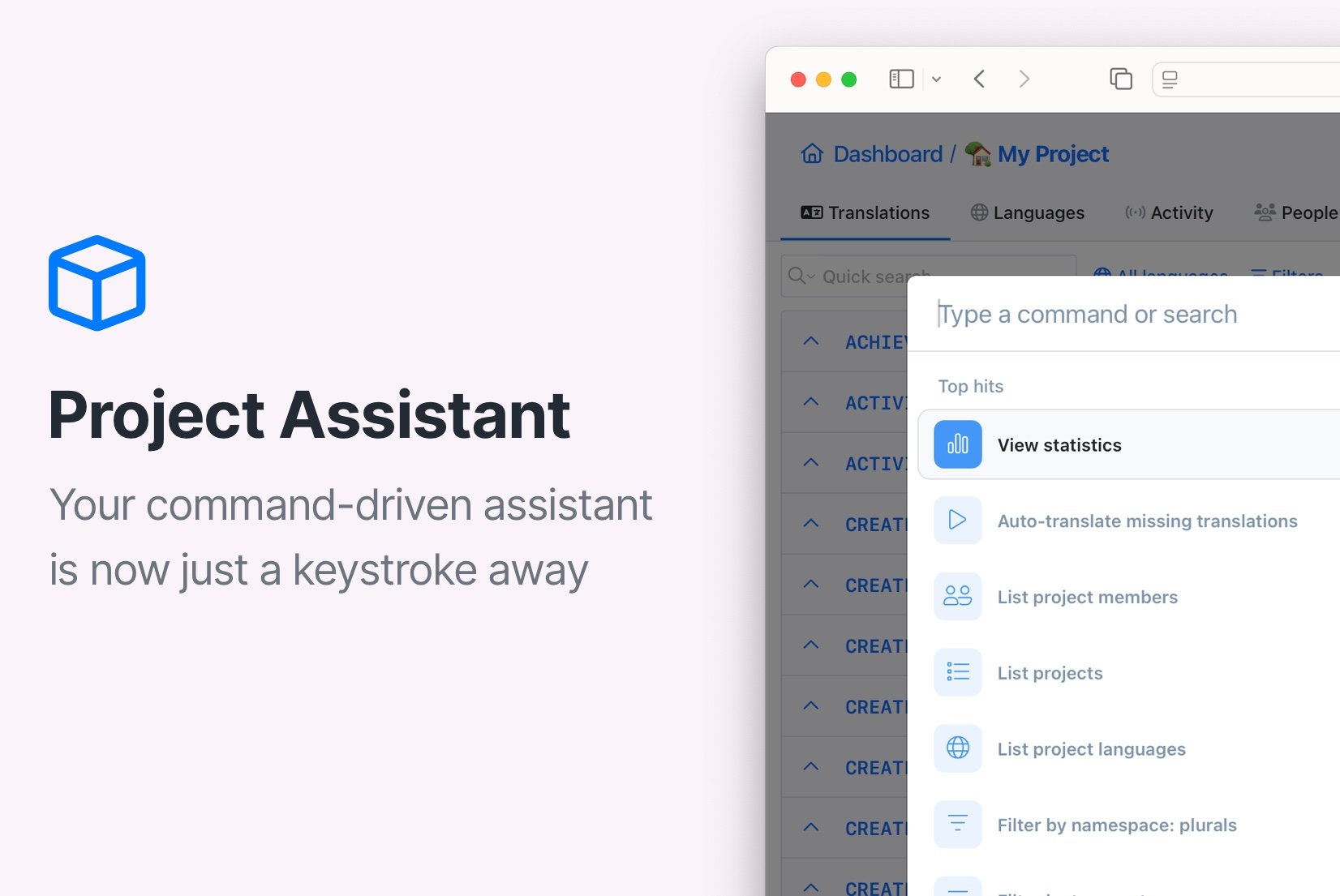Translation editor:
How to translate Markdown files
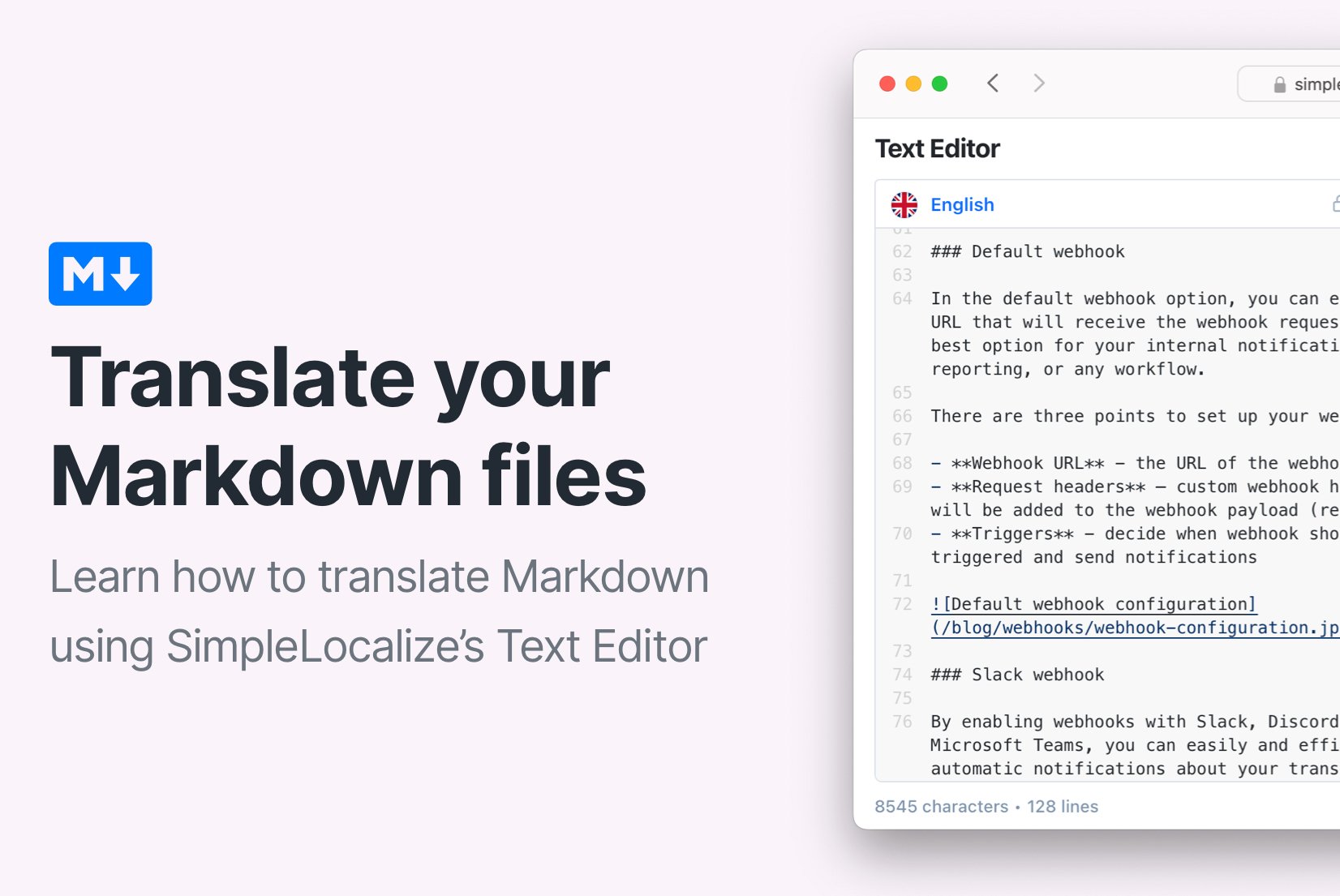
Translating Markdown files is a common task for translators and localization managers. Having a good Markdown translation editor can make the process easier and more efficient. In this article, we will learn more about this file format and how to translate Markdown and other larger text files using SimpleLocalize's Text Editor feature.
Table of contents
What is a markdown file?
Markdown is a popular markup language used to format text files. It is commonly used for writing documentation, blog posts, and other types of content, as it makes it easy to create well-formatted and readable text files.
Markdown files are plain text files with a .md extension that contain text and formatting instructions.
Here is an example of a markdown file:
# Hello world
This is a test markdown file. It contains some text and formatting instructions.
> This is a quote with [link to formatting guide](https://www.markdownguide.org/basic-syntax/)
## Heading 2
This is an example of a paragraph of text with **bold** and *italic* formatting.
### Heading 3: List of items
- List item 1
- List item 2
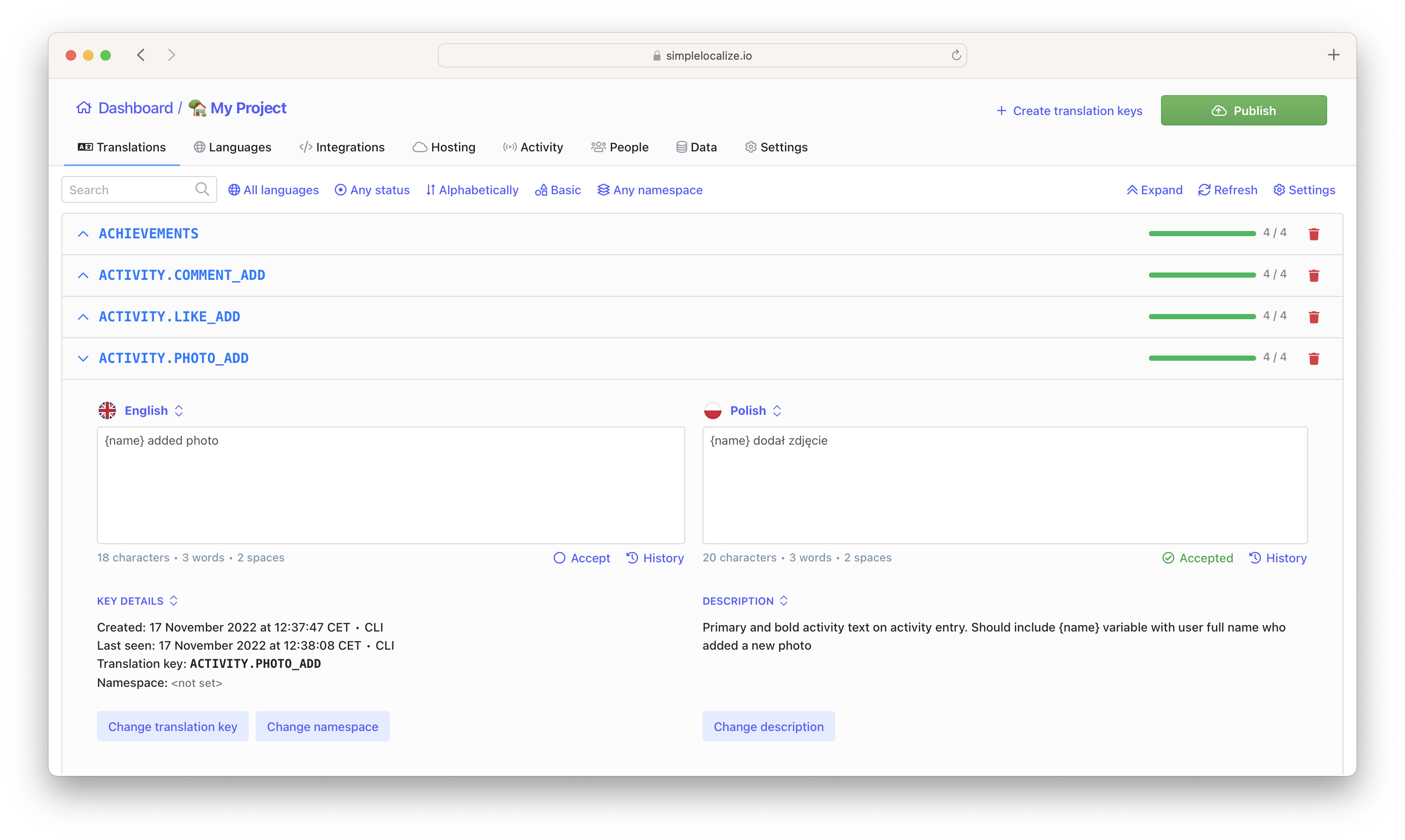
Which displays as:
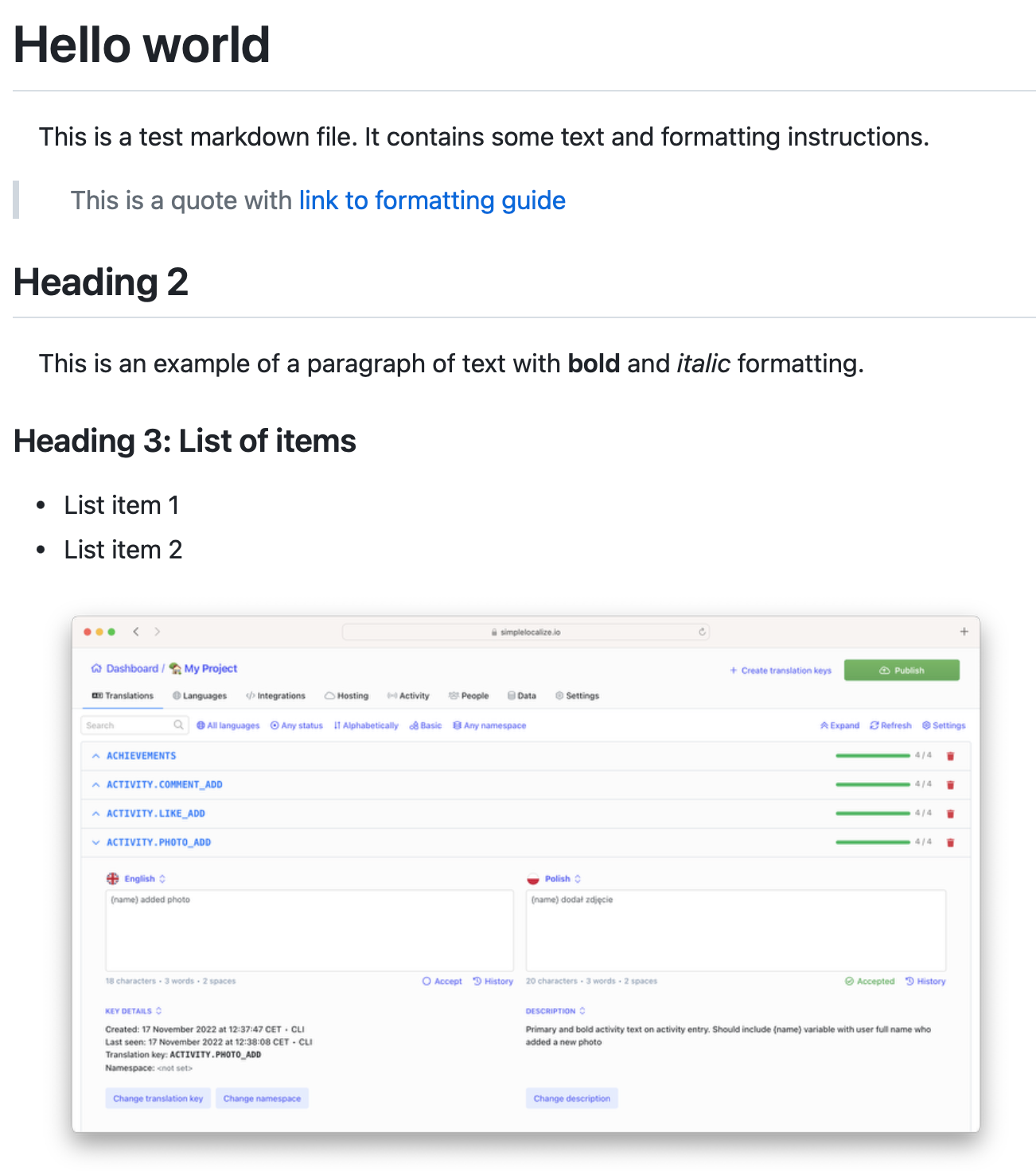
Markdown formatting
Formatted text in markdown files is created using special characters and symbols. Here are some common formatting options:
- Headers:
# Header 1,## Header 2,### Header 3, etc. - Lists:
- Item 1,- Item 2, etc. - Bold text:
**bold text** - Italic text:
*italic text* - Link:
[Link](https://simplelocalize.io/) - Image:
 - Code block:
`code block` - Inline code:
inline code - Blockquotes:
> Blockquote
For a complete list of Markdown formatting options, you can refer to the Markdown Guide.
How to translate markdown files?
Translating Markdown or larger text files can be a time-consuming and error-prone process, especially if you are working with multiple files or languages. You need to ensure that the formatting is preserved, and that the translations are accurate and consistent across all files.
Using a translation editor can help you streamline the translation process and ensure the accuracy and consistency of your translations.
Set up your project in SimpleLocalize
SimpleLocalize is a translation management platform that offers a Text Editor feature for translating Markdown and other text files. To get started, sign up to create your account, and create your project. E.g., my project is called "Blog posts" for all my blog posts that I want to translate.
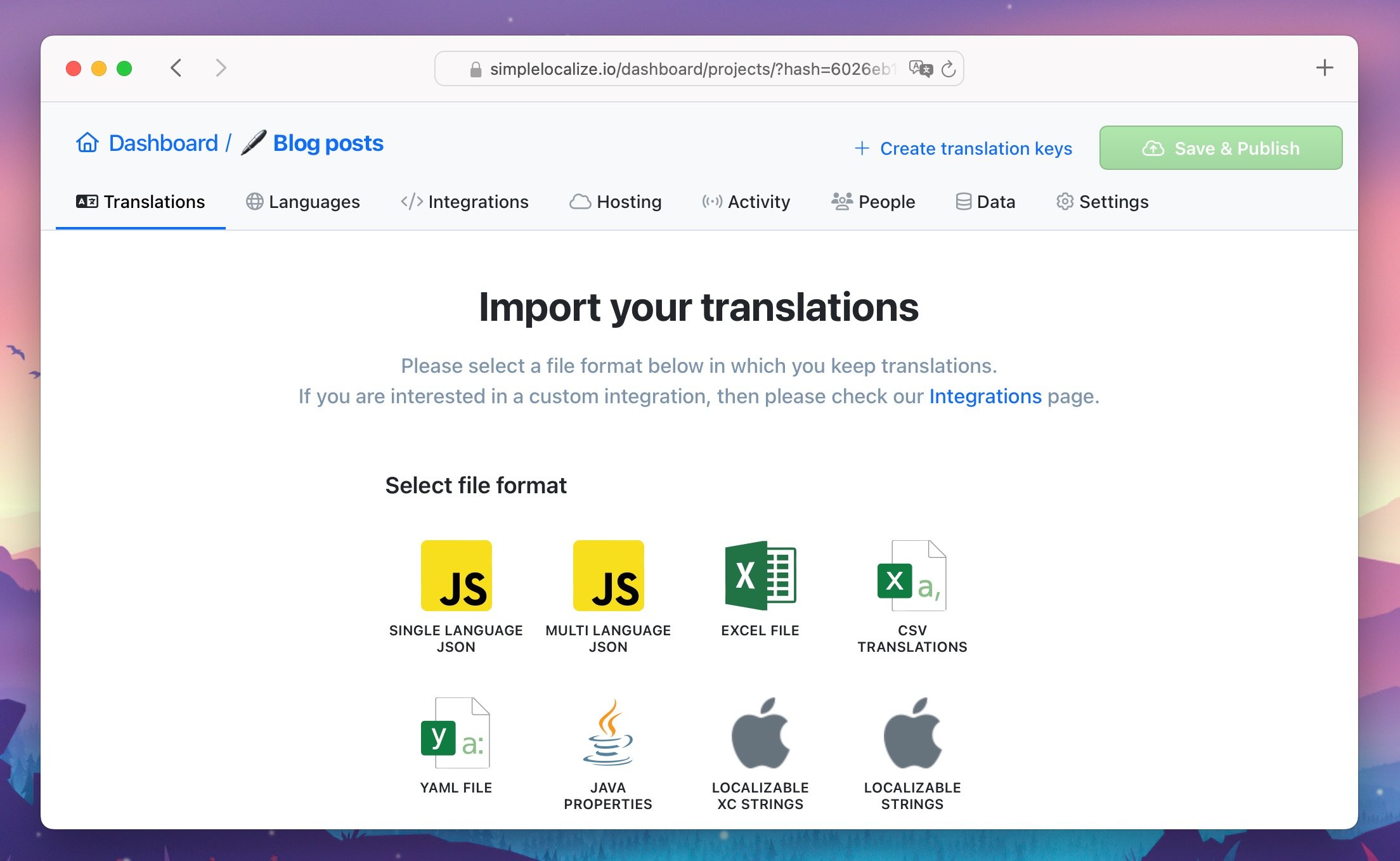
Add languages
Once your project is created, head to the Languages tab and add the languages you want to translate your markdown files into. For example, I would like to translate my blog posts into Polish and Spanish.
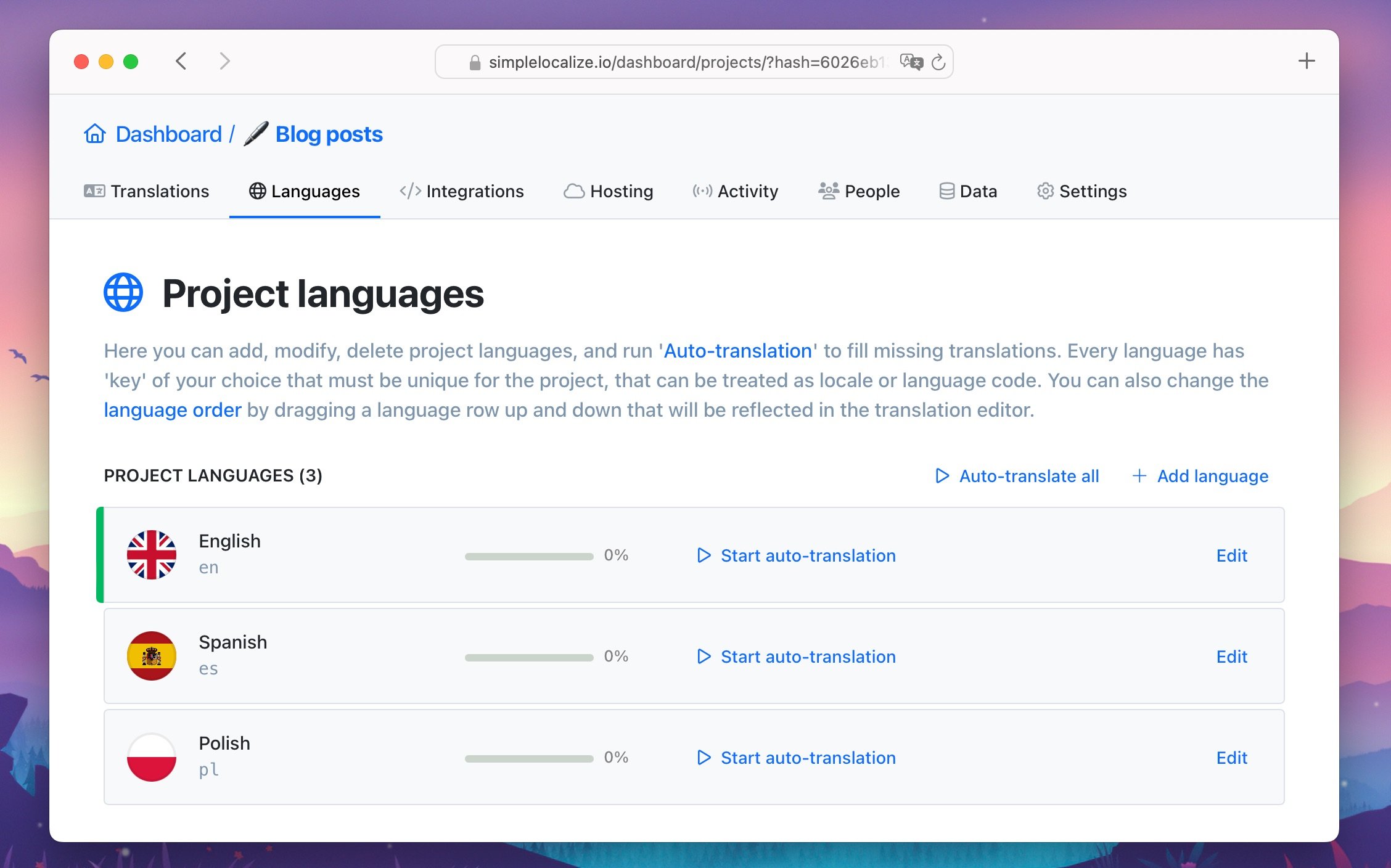
Learn more about adding languages in SimpleLocalize.
Upload your markdown file
In the SimpleLocalize translation editor, one Markdown file is one translation key.
You can add your markdown file to the translation editor by clicking on the Create translation keys button. There, add the translation key, so the identifier for the markdown file, e.g., the file name. Click on the "Create" button to add the translation key.
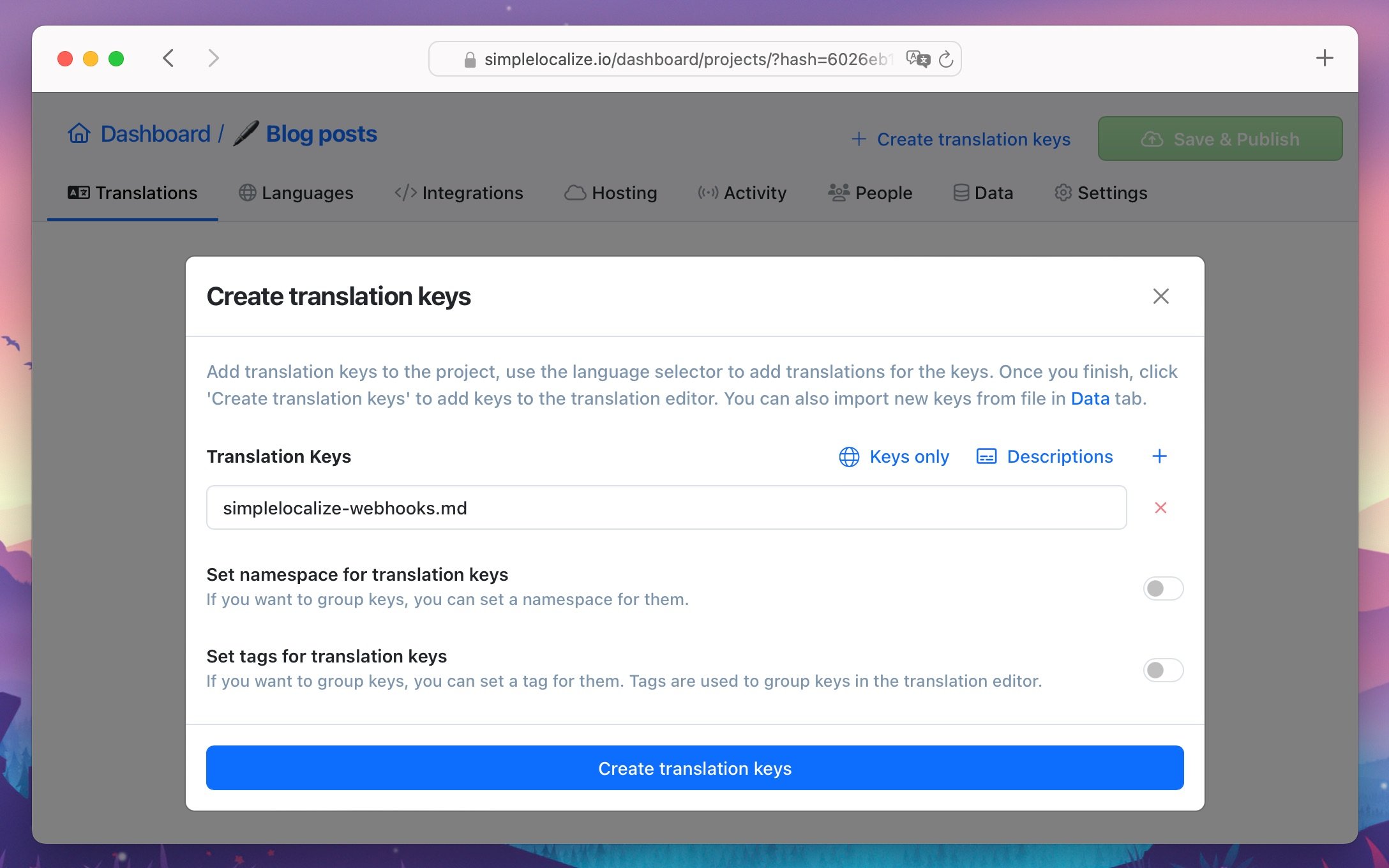
The key will be added to the translation editor.
Now, let's set the editor type to Markdown. Right-click on the key and select Manage key. There, change the editor type from regular text to Markdown.
Once you have set the editor type to Markdown, you can open the editor by clicking on the text field with the Open in Text Editor option and paste the content of your markdown file.
Translate the markdown file
Your markdown file is now ready for translation. Open the Text Editor and start translating the content of the file. You can adjust the editor, e.g., by putting the source text on the left and the target text on the right, to make the translation process easier.
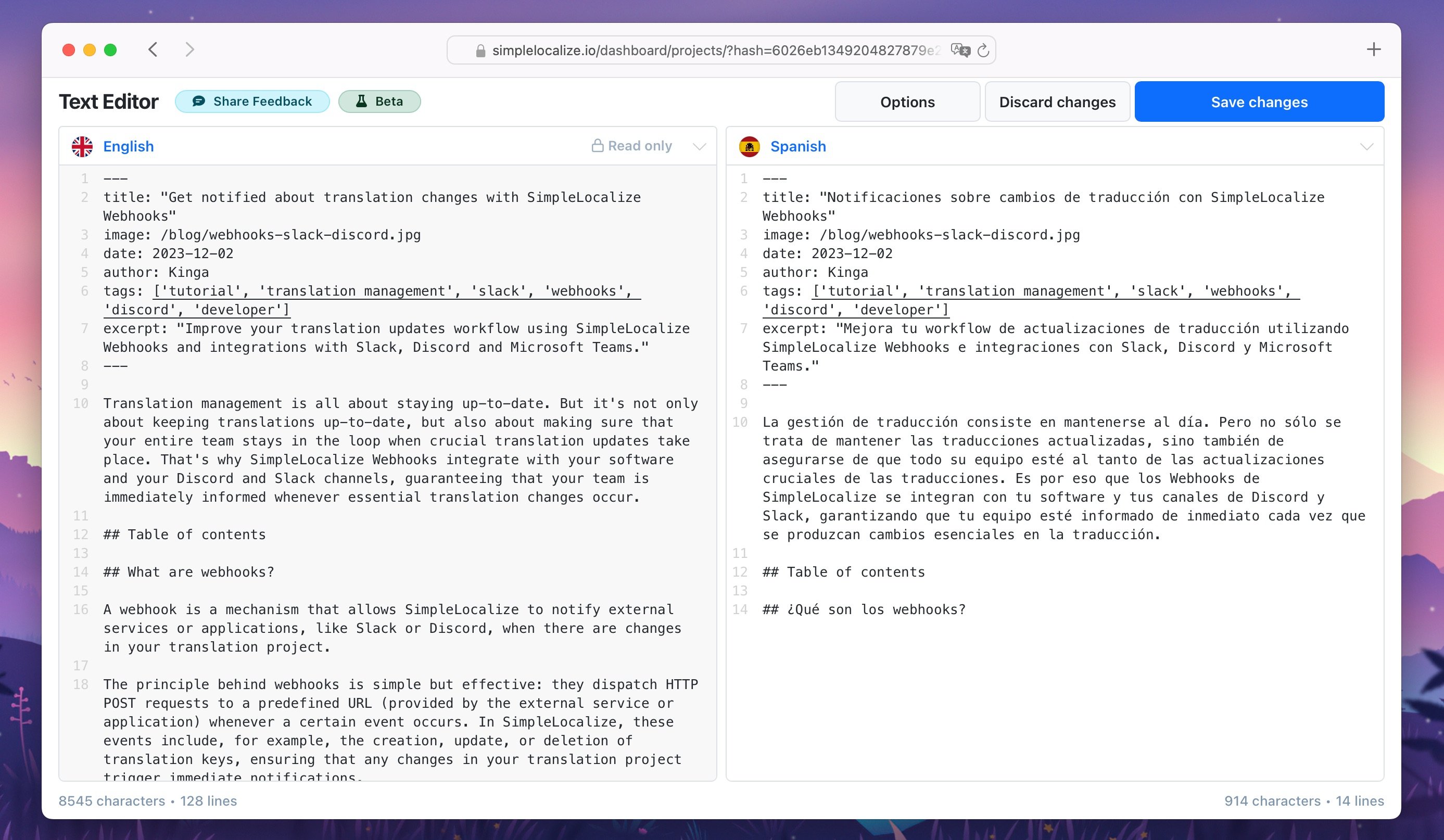
Here are some tips for translating markdown files:
- Preserve formatting: Make sure to preserve the formatting of the original file, such as headers, lists, bold and italic text, links, and images.
- Show line numbers: If you are working with a large file, you can enable line numbers in the editor options to keep track of the content.
- Use placeholders: If the markdown file contains placeholders, such as variables or dynamic content, make sure to keep them in the translation.
- Check links and images: Verify that all links and images in the file are correct and working in the translated version.
Auto-translation of Markdown files
For faster translation of markdown files, you can use the auto-translation feature in SimpleLocalize. This feature allows you to automatically translate the content of the file using machine translation services such as Google Translate, DeepL, or OpenAI.
To auto-translate a markdown file, click on the Auto-translate button in the Translation Editor in the language you want to translate the file into. The content of the file will be automatically translated, and you can review and edit the translation in the text editor.
Auto-translation is a great starting point for translating large files, as it can help you save time and effort. However, when using auto-translation, make sure to review the translated content carefully to ensure its accuracy, quality, and formatting.
Conclusion
Translating Markdown files can be a complex and time-consuming process, especially when working with larger files or multiple languages. Using a translation editor like SimpleLocalize's Text Editor can help you streamline the translation process and ensure the accuracy and consistency of your translations. Keeping all your translations in one place and using features like auto-translation can help you save time and effort and deliver high-quality translations for your content.