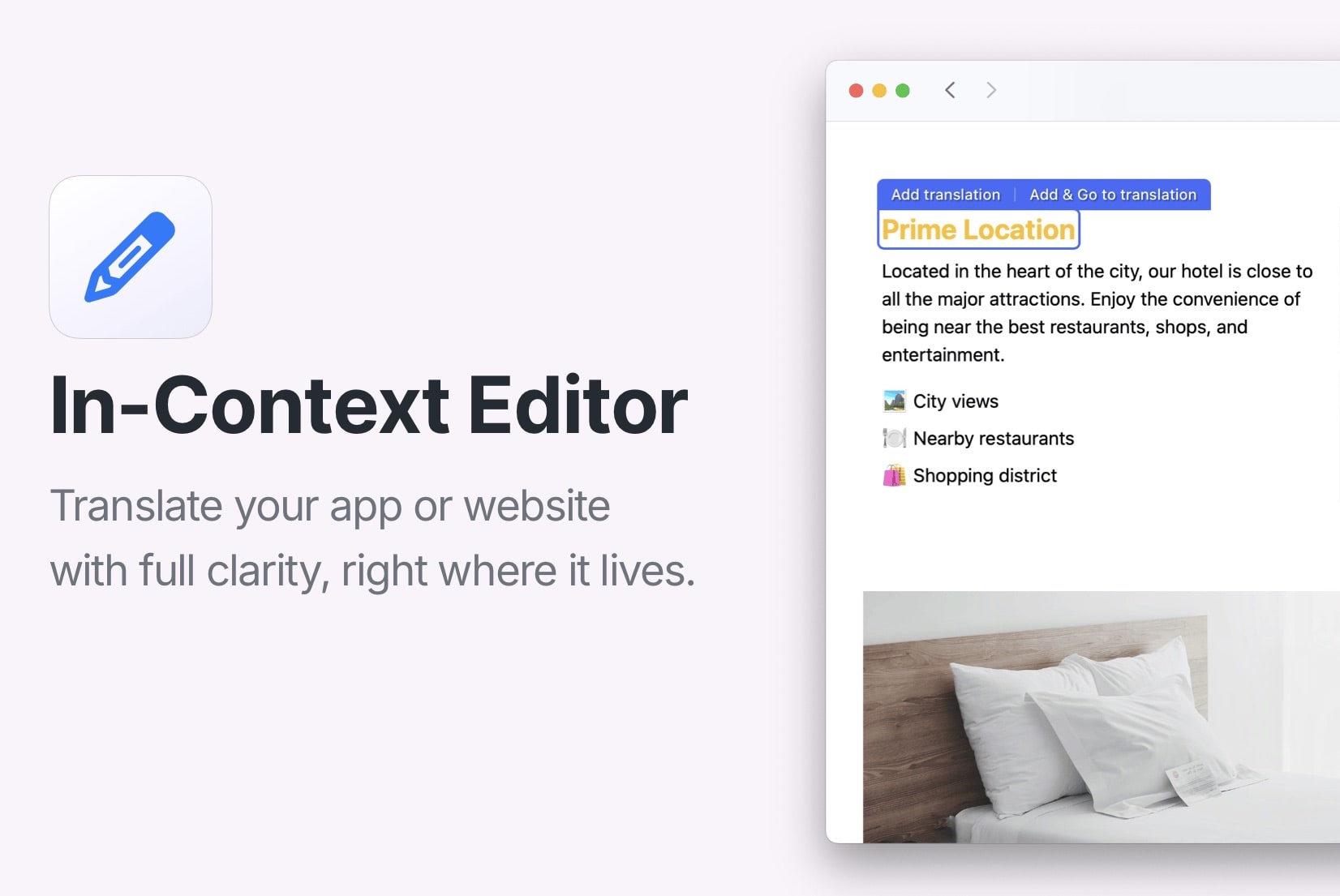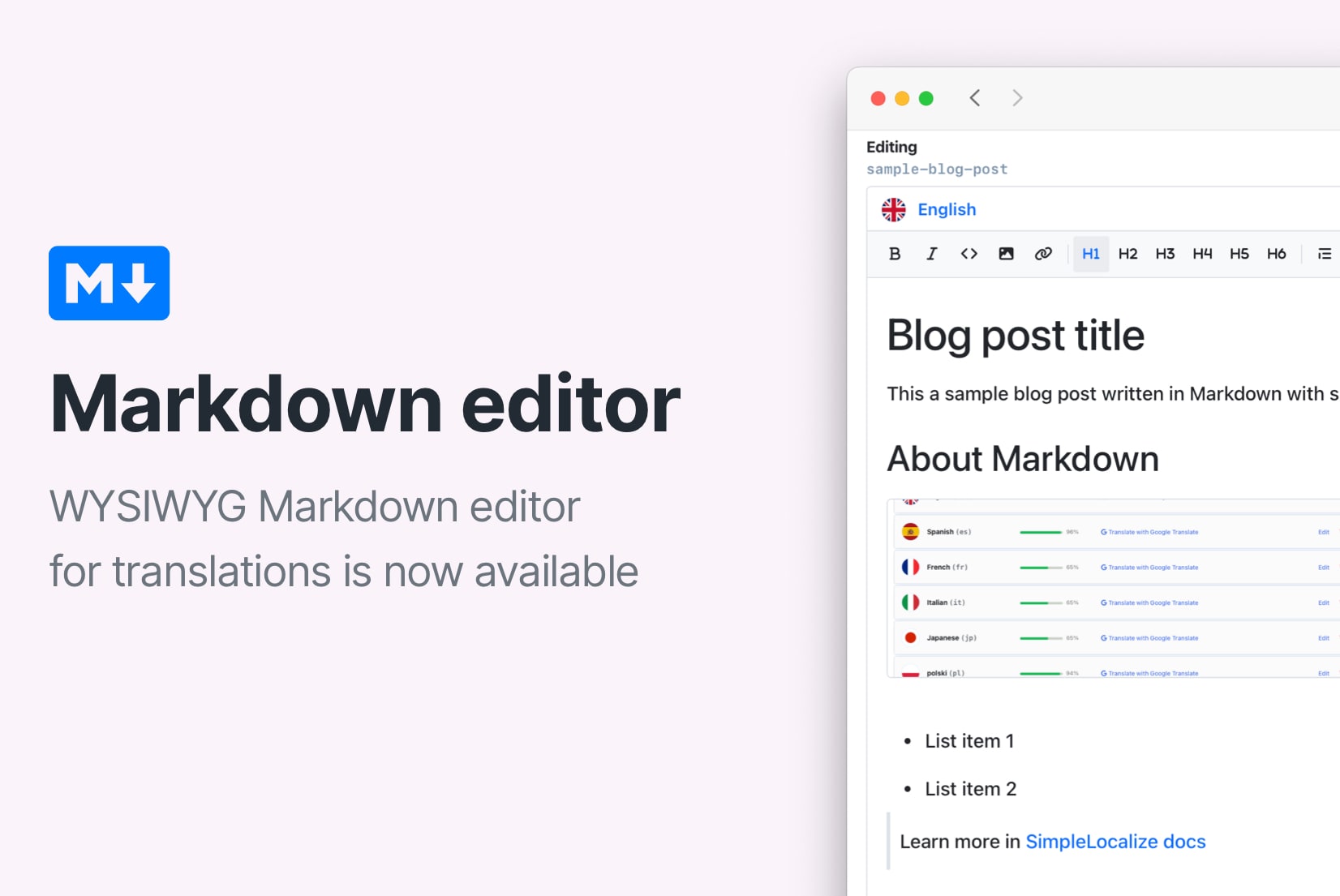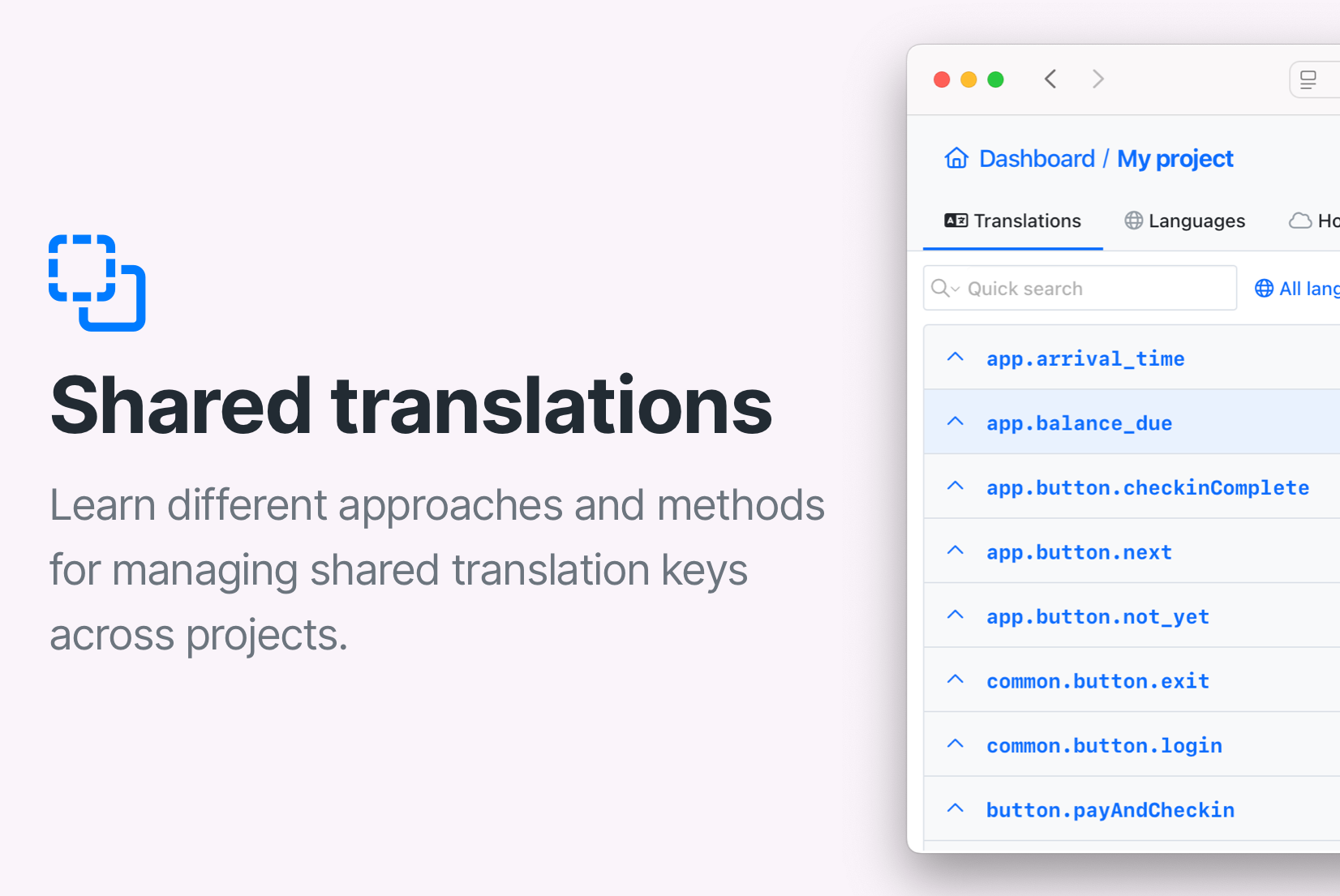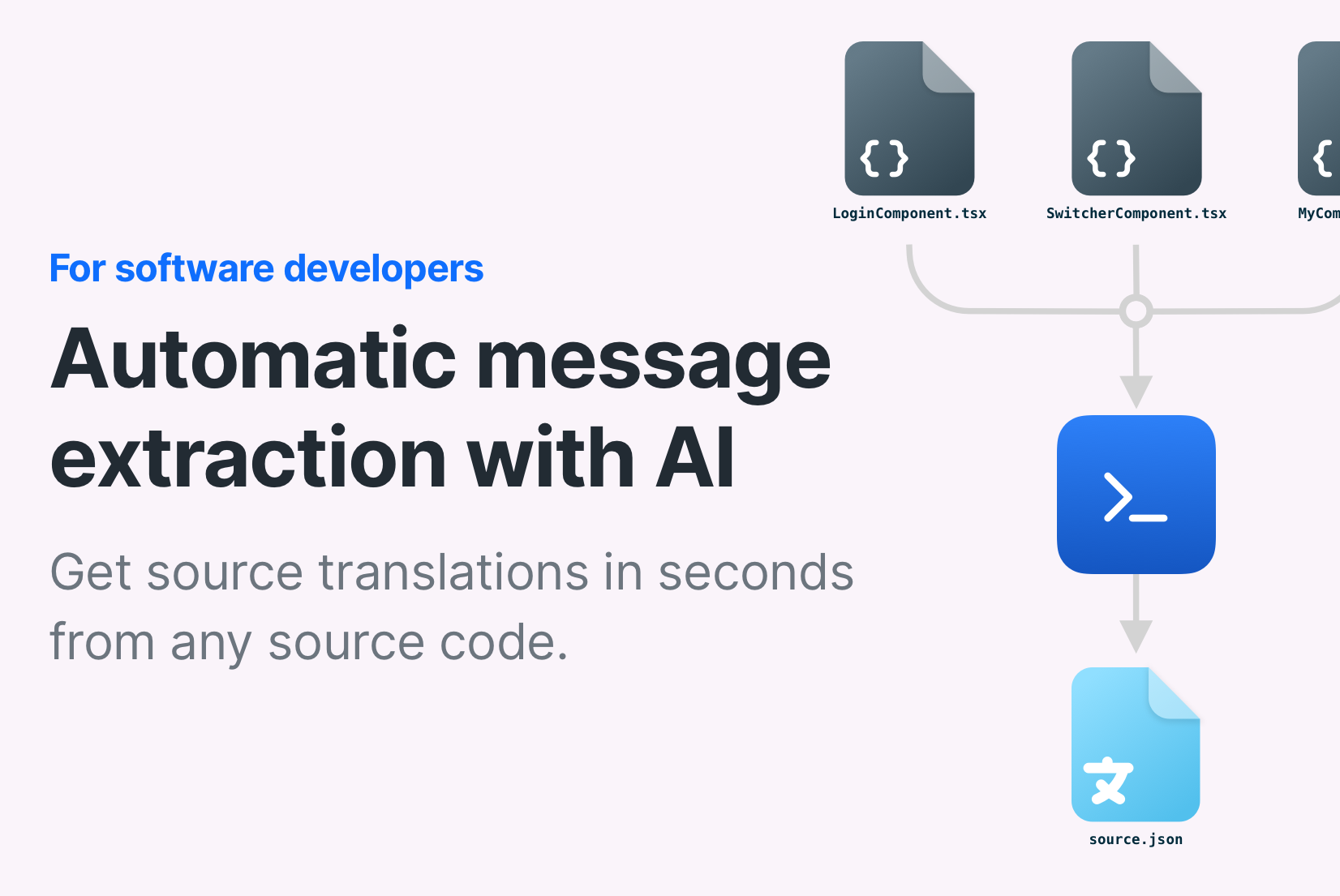Translation Editor Explained
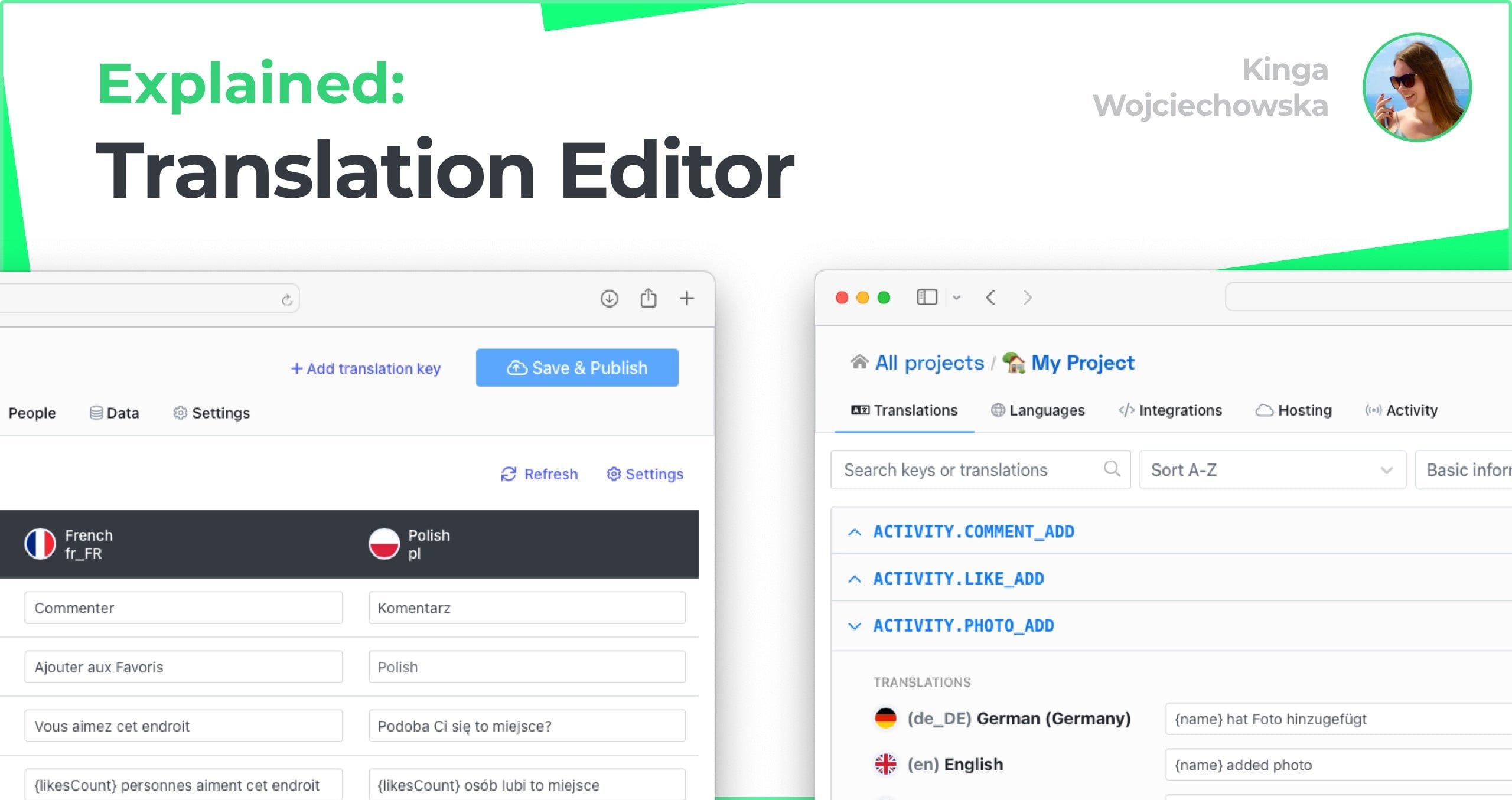
In this blog post, I will describe to you the most powerful feature of SimpleLocalize, the translation editor. It is an essential tool that helps managers, developers and translators in website, app, or any other type of digital content translations.
Localization became one of the most important steps in expanding customer bases and reaching to more people all around the world in their local language. It's a considerable task, but SimpleLocalize can help you to simplify the process and support you in daily translations work with great tools, that I describe below.
Translations view
SimpleLocalize provides with two different views for editing translations. Each of them has specific features and is adjusted to user's role.
Table View
Table view is a simple, and at the same time powerful, default spreadsheet-like view. It can store thousands of keys and translations in multiple languages. It is easy to use for any type of user. To start translating, simply click on text input and enter your translation in the selected language.
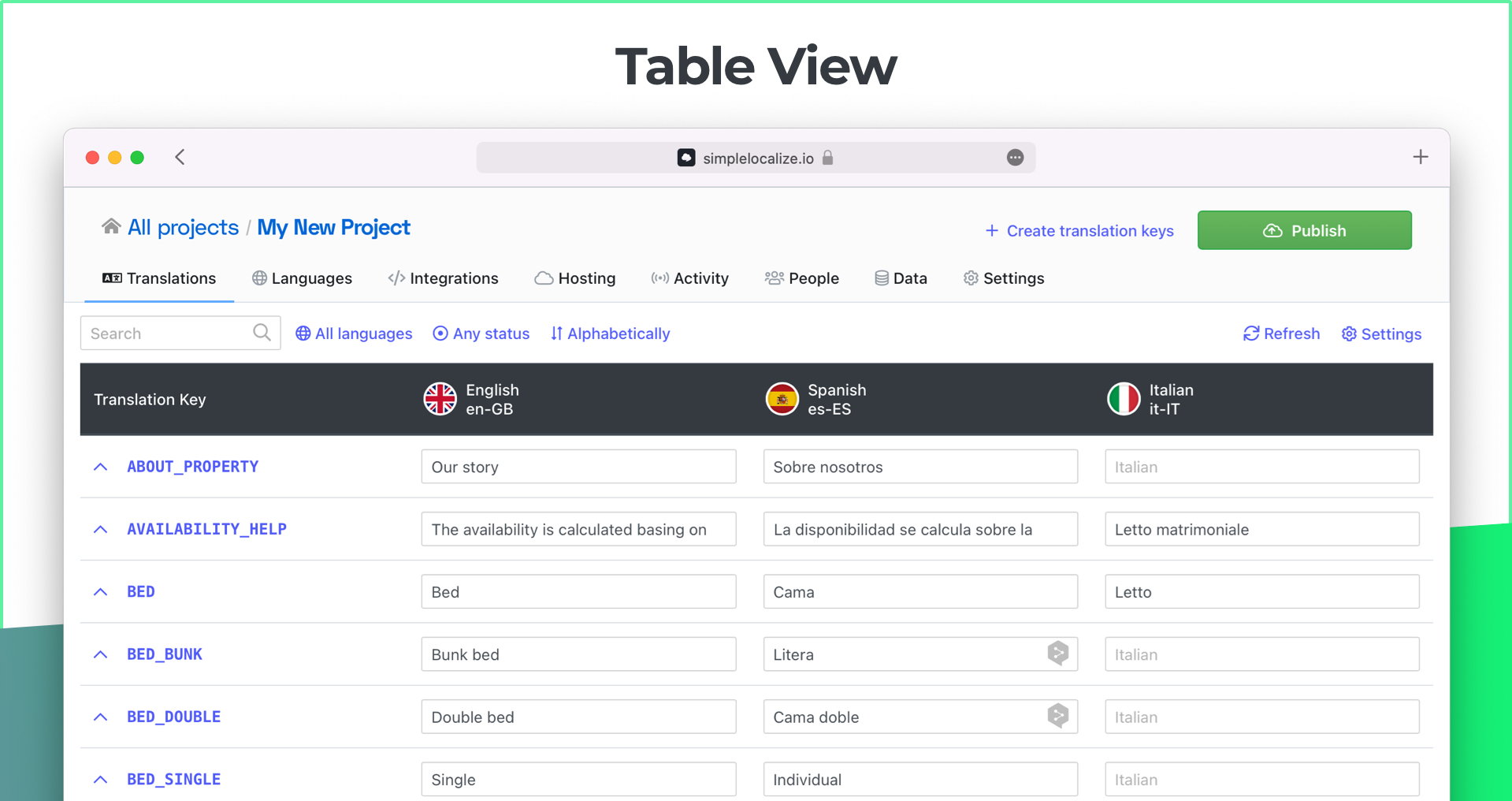
You can customize the table view with different options, to make your work more efficient. All view options you can find in the Settings button in the top-right corner of the table.
Languages filter
By default, the table will display all project languages. If you are a translator, you can select only languages that you need for your work, for example, source and target languages.
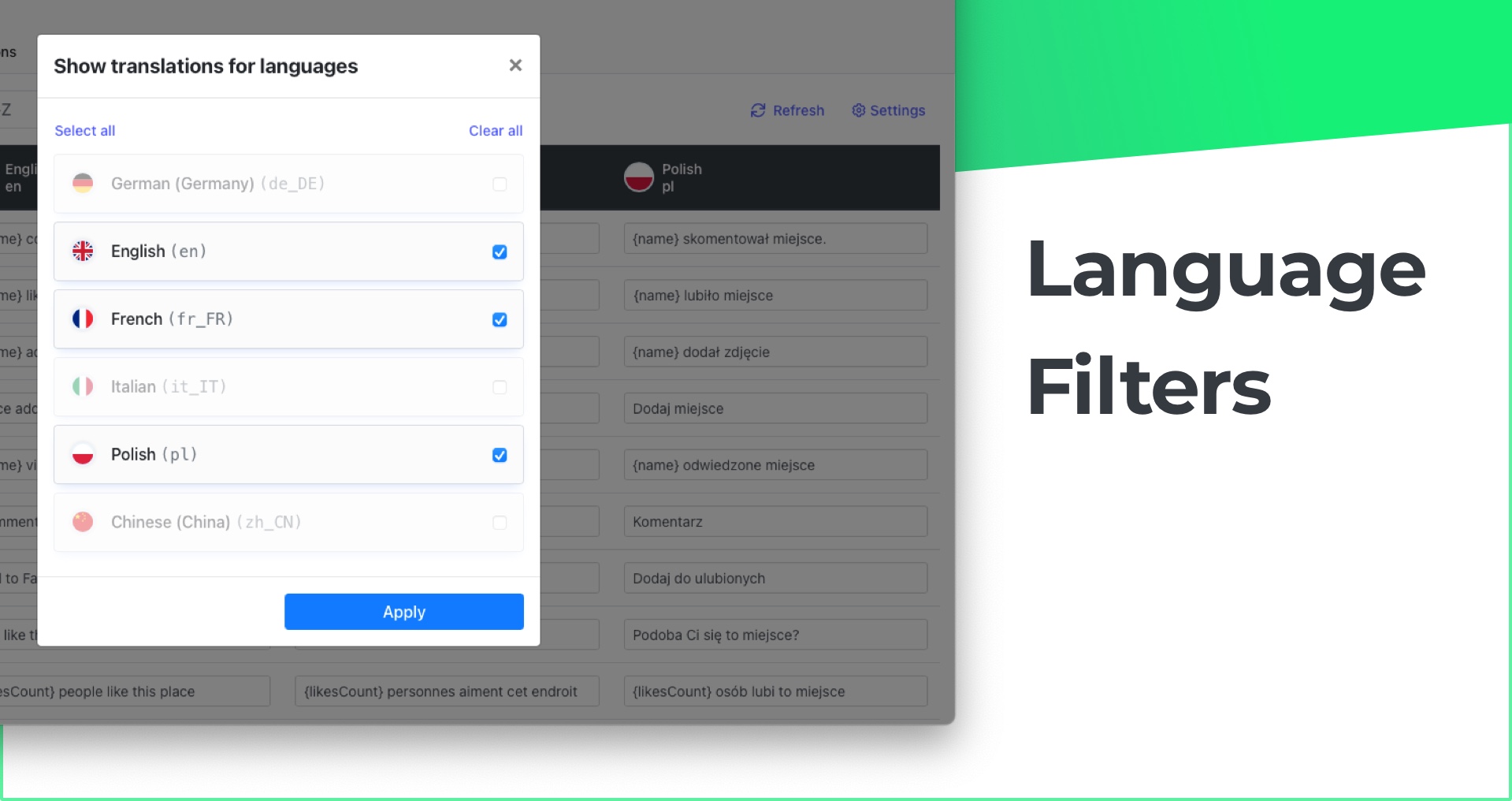
Key descriptions
Have you ever encountered a problem with locating the translation key and finding out where was it placed in your app? Key descriptions are great help in such cases.
You can put some help text there, or even add a link to a screenshot with key location! The link with a screenshot of the location will be clickable, and it will open in a new tab automatically. Key description will add more information and context to the key and save translators time, so they don't need to search for details or ask other team members for guidance.
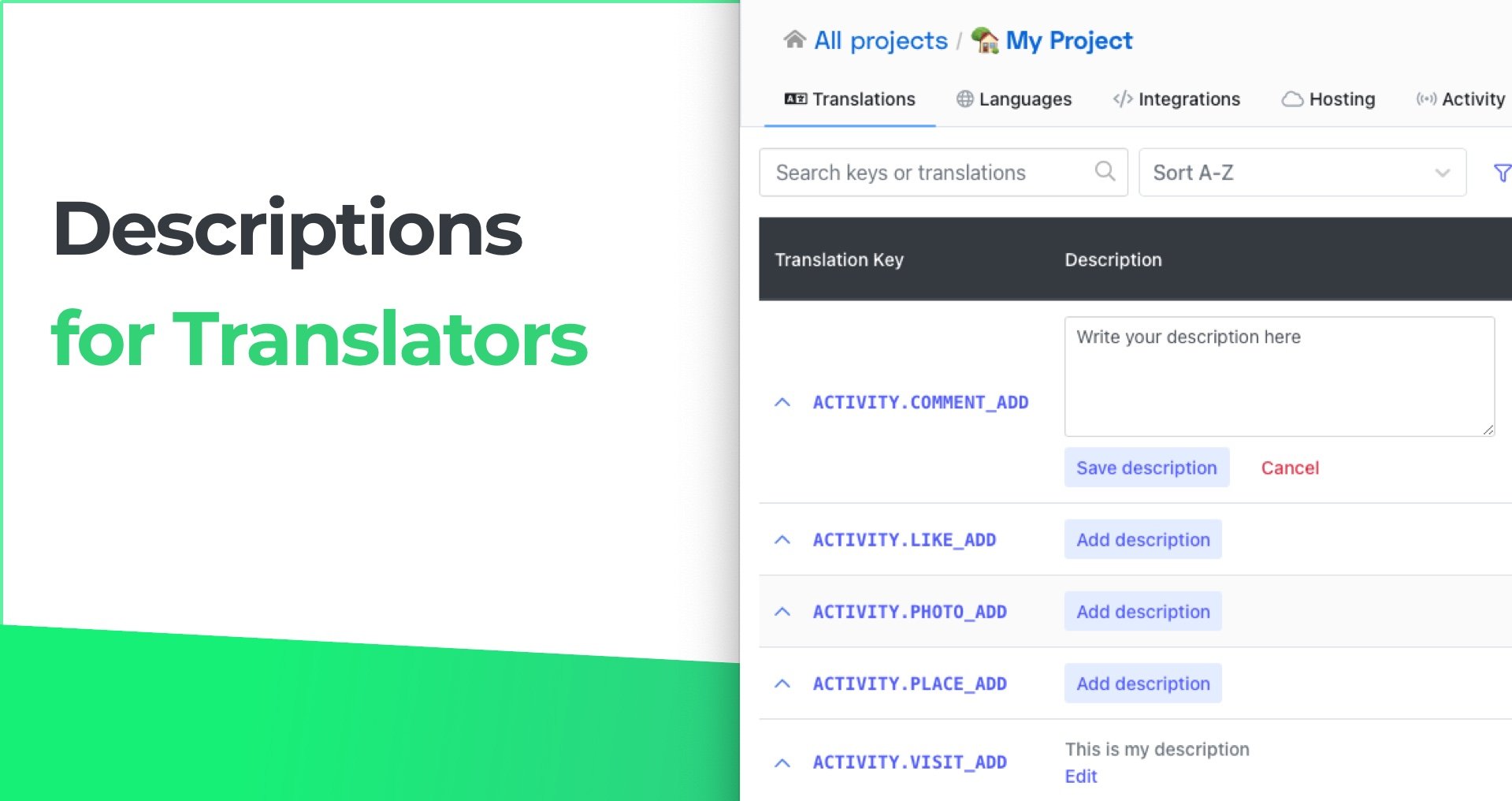
If you are using descriptions directly in your source code, you can also show them in the editor with Code Description option from view settings.
Number of characters
Fitting translation texts in different languages to a fixed width element on your website or app, can be a challenging task. Use description column to determine maximum number of characters for keys in problematic locations, and translators will see their text characters count in the editor!
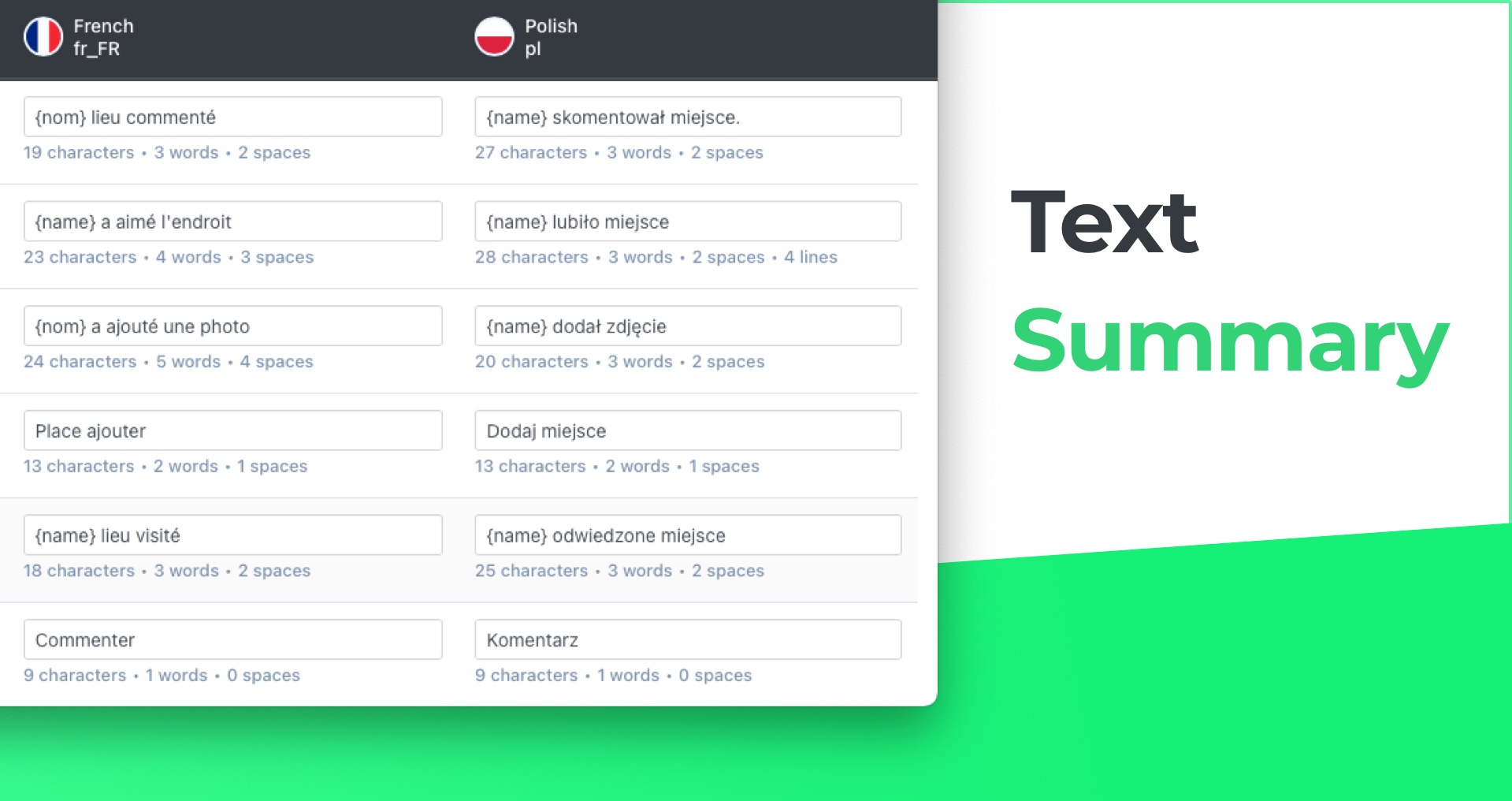
Save time on counting characters, checking if texts fit well enough. Translation text summary setting in SimpleLocalize will help you control such cases from the start.
Auto-translation indicator
Have you already tried the auto-translation feature? It's a great help in speeding-up the translation process for all users! When a key is auto-translated, you can use the option to show the auto-translation indicator near the affected text area. It will look like this, showing the translation service:
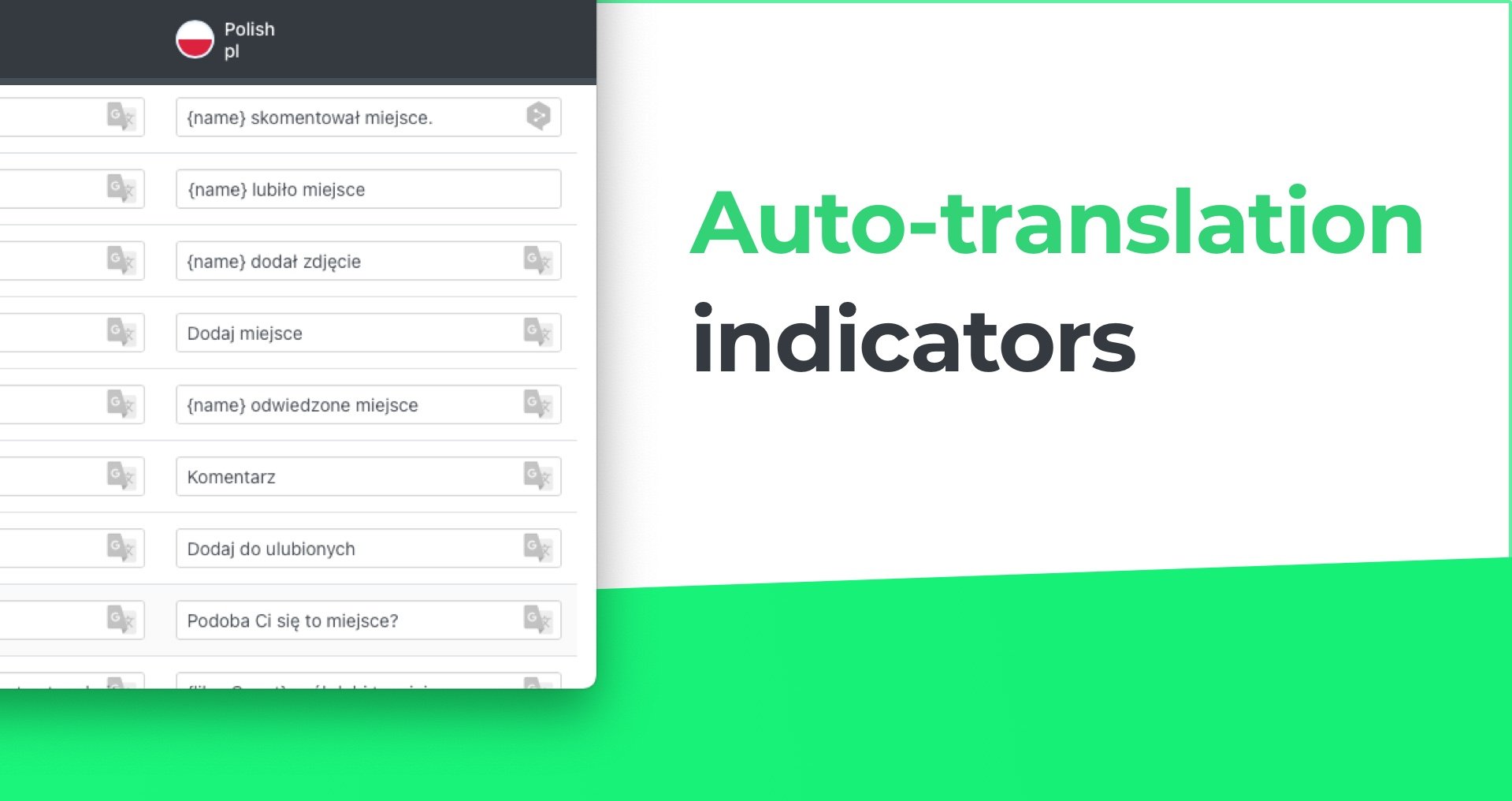
With that option, you can see which keys were auto-translated and need to be verified. Editing such a translation manually will remove the auto-translation indicator. Use that feature to revise and confirm your translations with ease!
Search and sort your keys
Do you care only about new or not translated keys? Use sort option to quickly see the newest keys, recently modified translations or missing ones! Search bar will help you find a key or translation text. Those simple filters help in your daily work, when you need to update specific translations, or add and translate new keys.
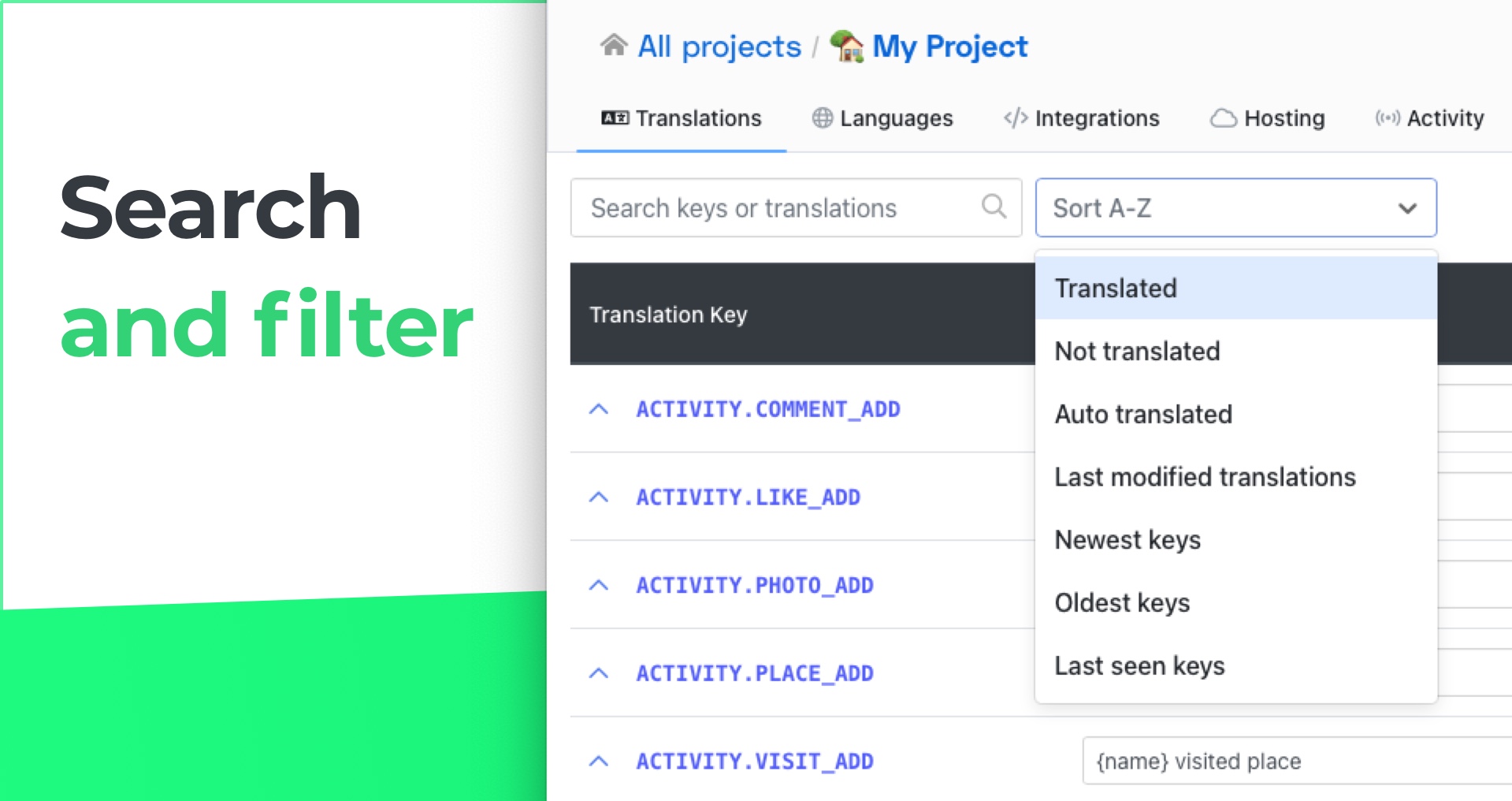
List View
If you need a simple list of all keys with their properties and translations, switch to List View. It's a great option for more advanced projects that require specific information about the key or translation, like when it was created or its source file.
List view contains the list of keys separated in rows. You can expand each key to see translations for each language, key description and information when the key was created or last seen.
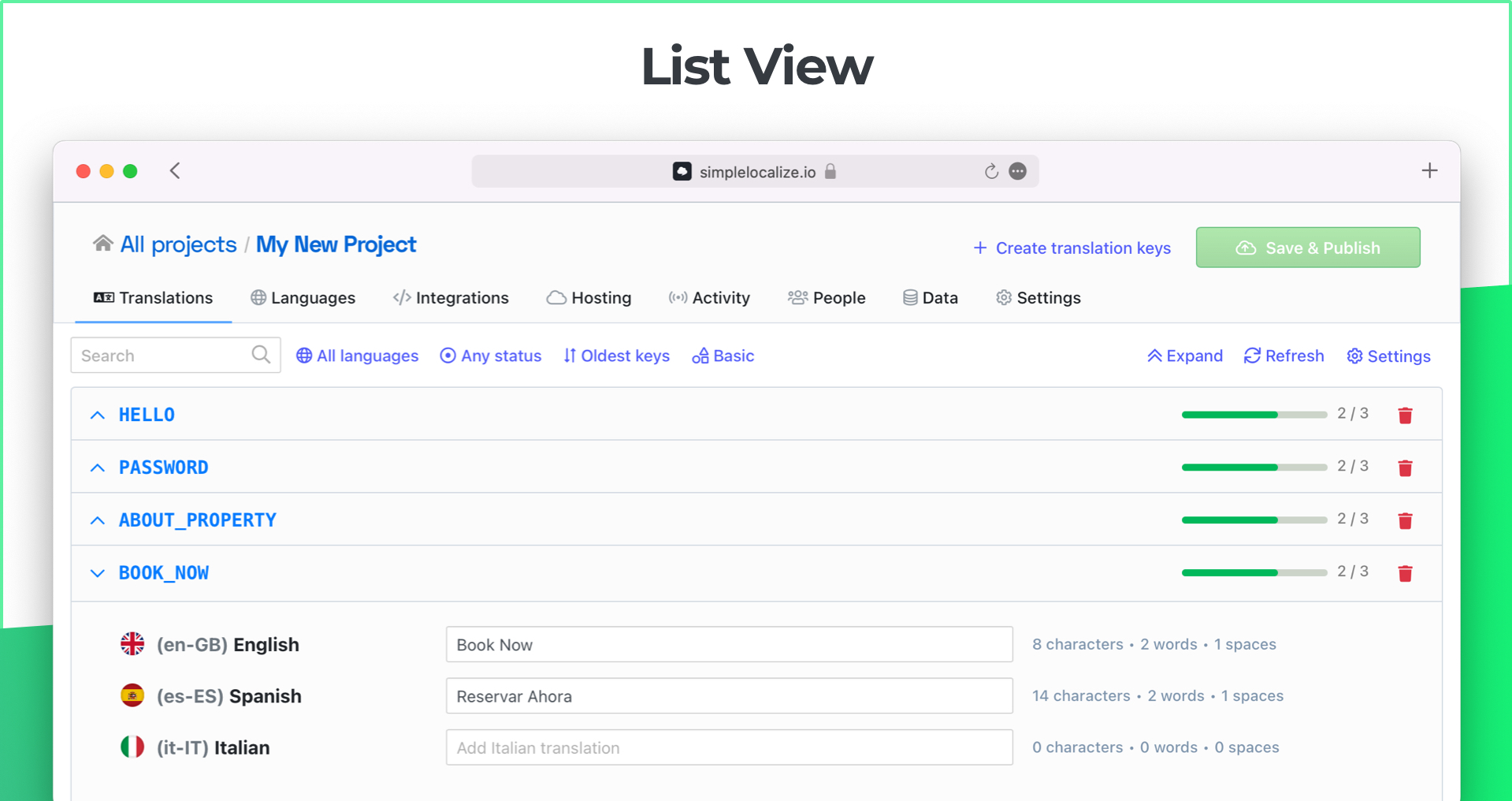
Another option for the list view is Side-by-side view. It splits the view into two columns, so you can see two languages at one. Set the source at the left and target language on the ride side of the view. Below, you can show more information like key details, key or code descriptions.
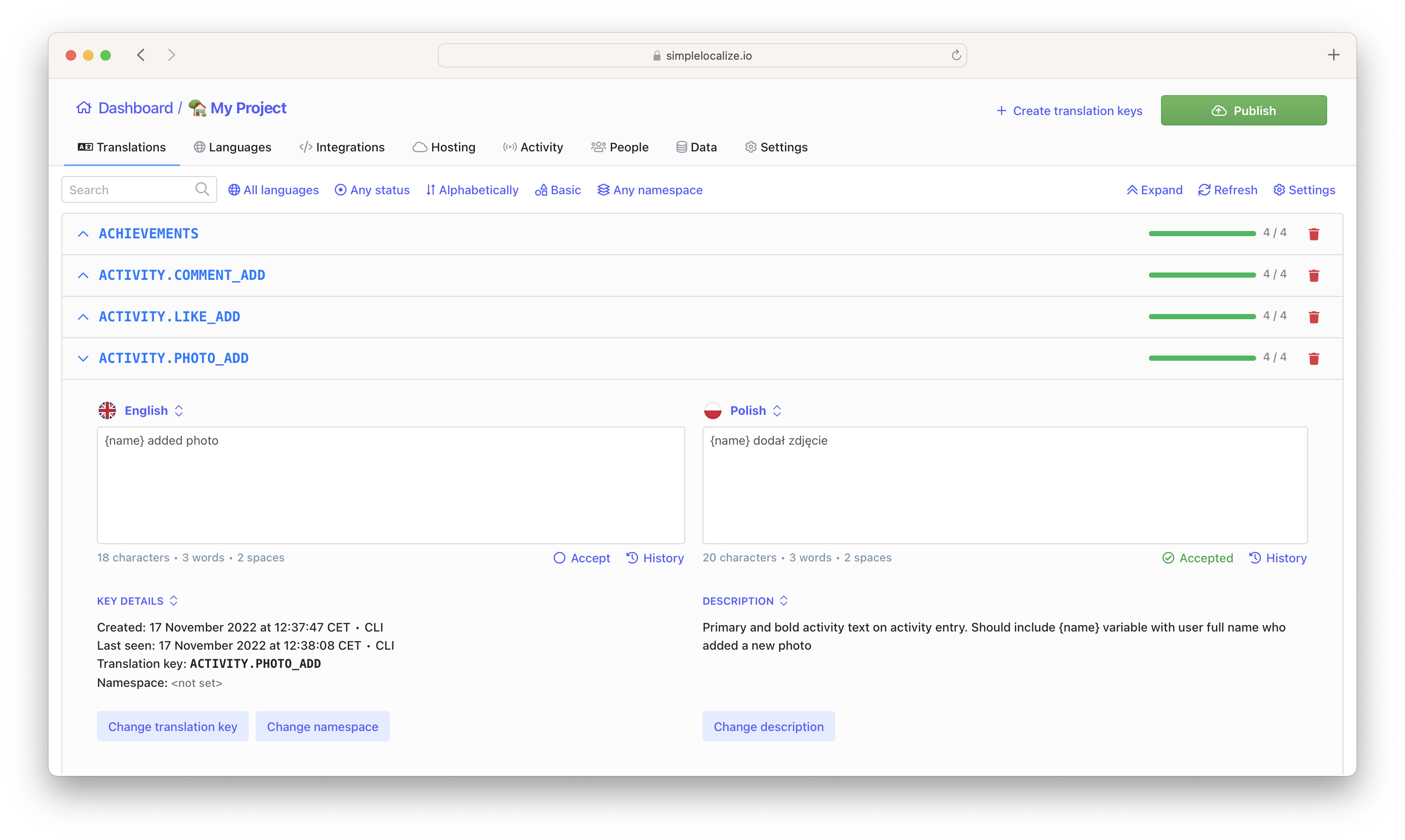
See all your keys
In this view, you can see all your project keys at once, and it's a great option for bigger projects, as it can easily store and display multiple keys. In just one view, you can see the progress of translations to all languages for each key and quickly check translations for selected language with view options.
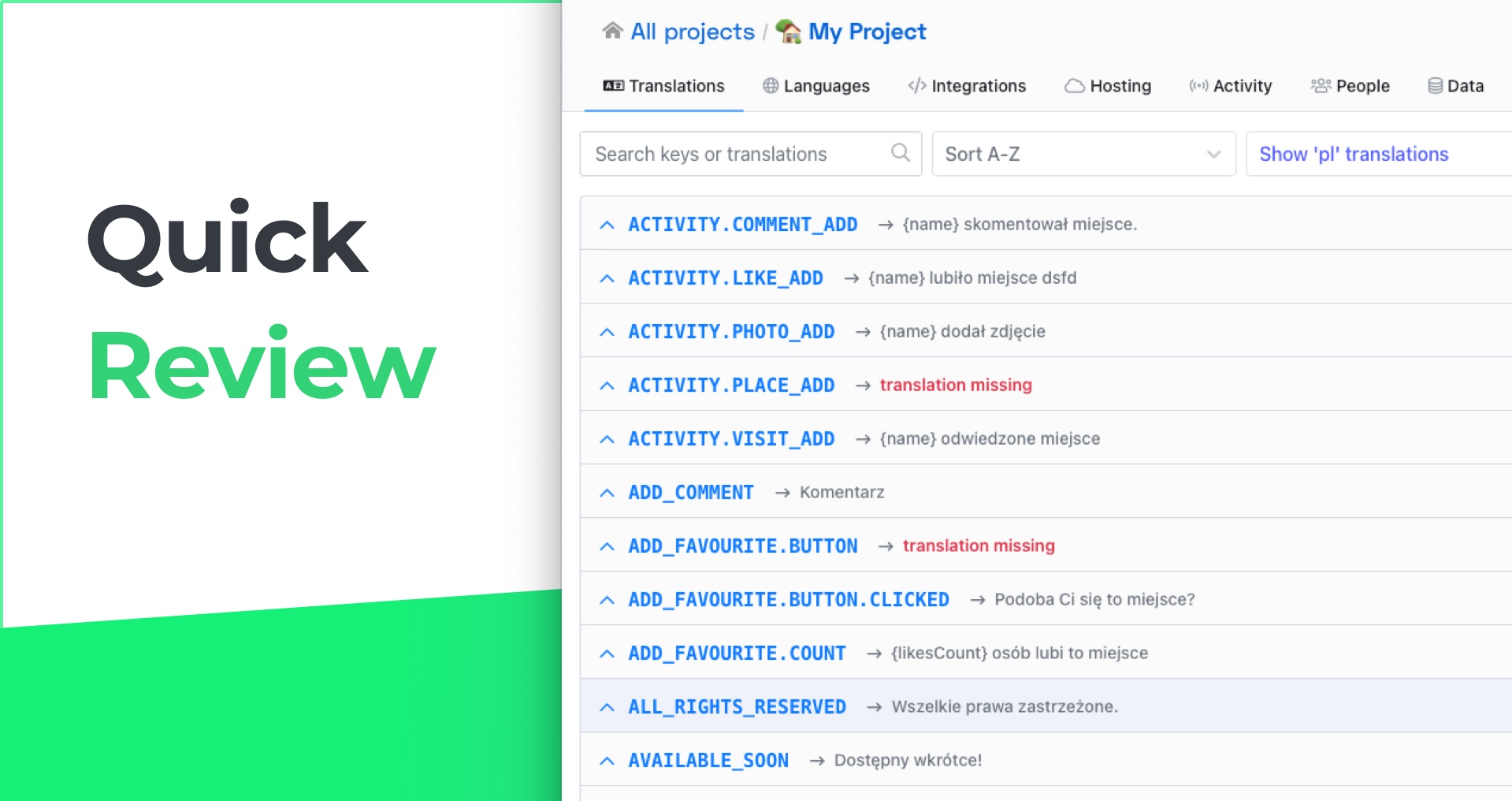
Moreover, list view has options to sort and search translations, as it works in table view.
For longer texts
List view is a great option for translating longer texts. In view settings, you make text areas bigger and choose the option to wrap text, so you can see all content without scrolling or expanding the area manually.
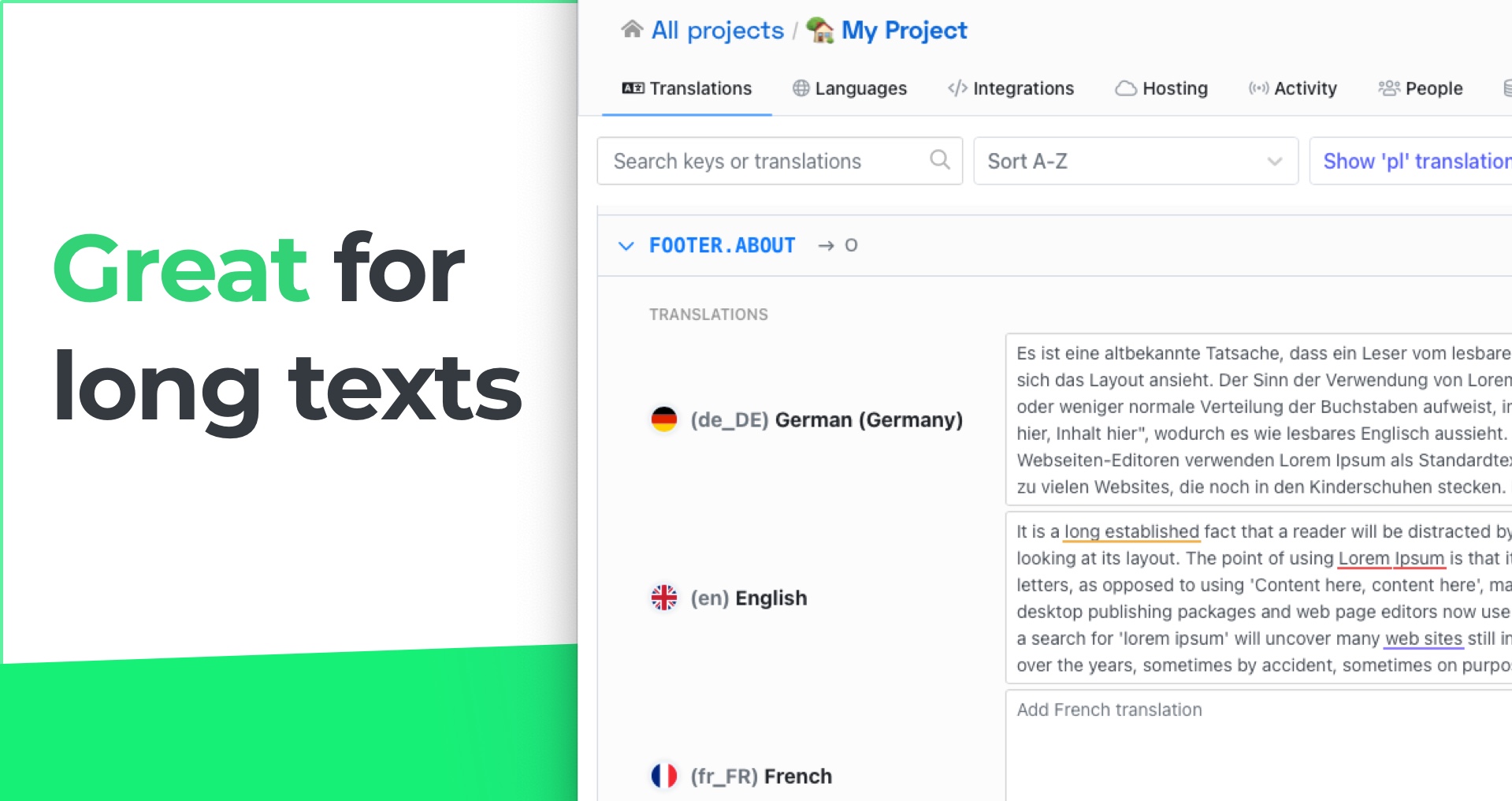
The option to show text summary with number of characters, words and white spaces will help you to control the text length.
Key namespace for multi-file translations
If you are using translations uploaded from multiple files, the list view can show you the key namespace (like file path). With that option, you can see from which file the key was uploaded, and that is very useful when you want to upload only the keys from your landing page (one of multiple folders) or from just one language.
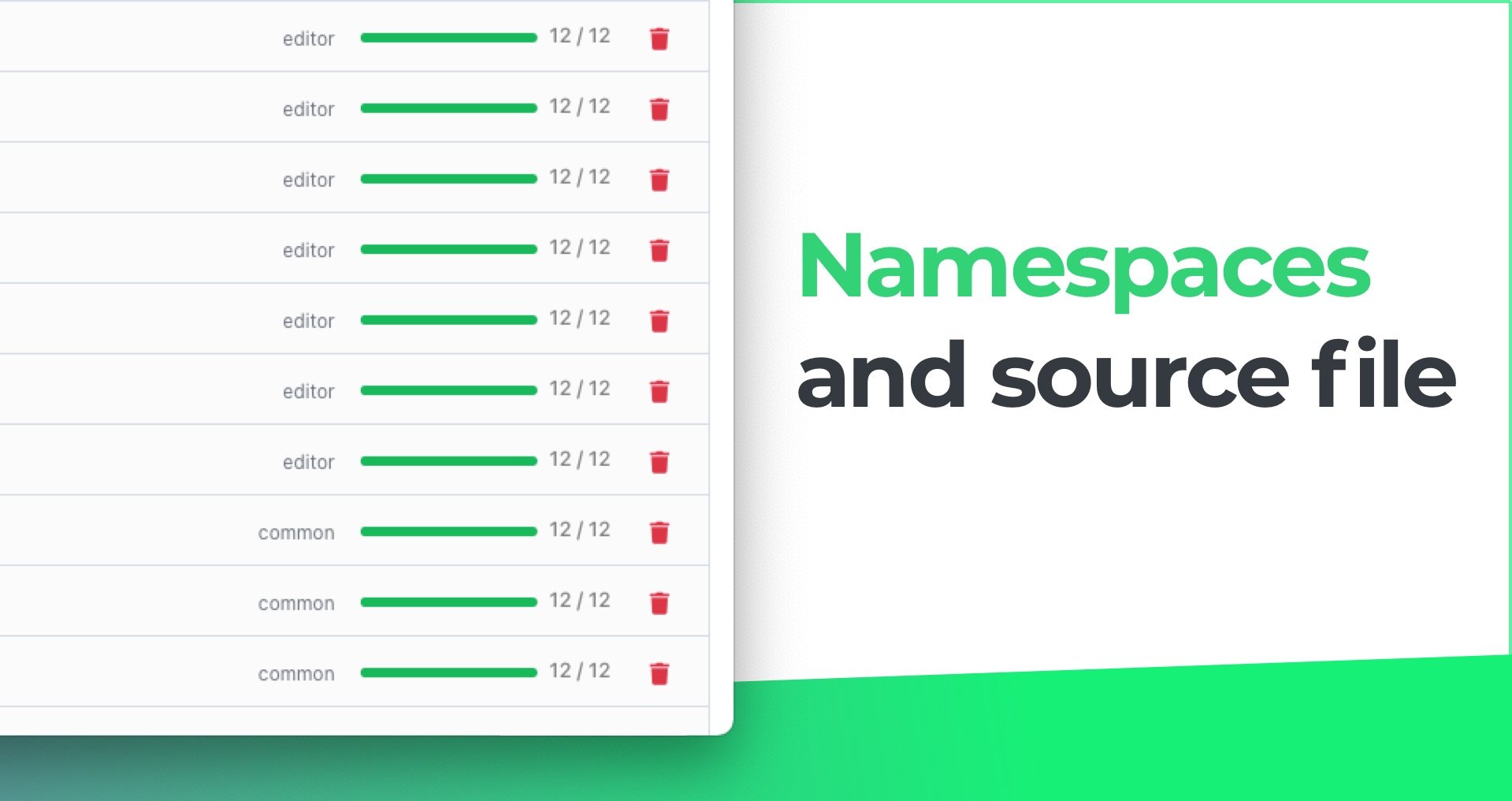
Learn more about uploading and downloading translation files with CLI and multi-file option.
Customer-specific translations
List view gives you an option to translate your keys in multiple versions for one language. This feature, customer-specific translations, allow creating different translation version for specific customer's need. With that feature, you can tailor your app to your customer's needs or requirements, without changing the text and their meaning for other users of your product.
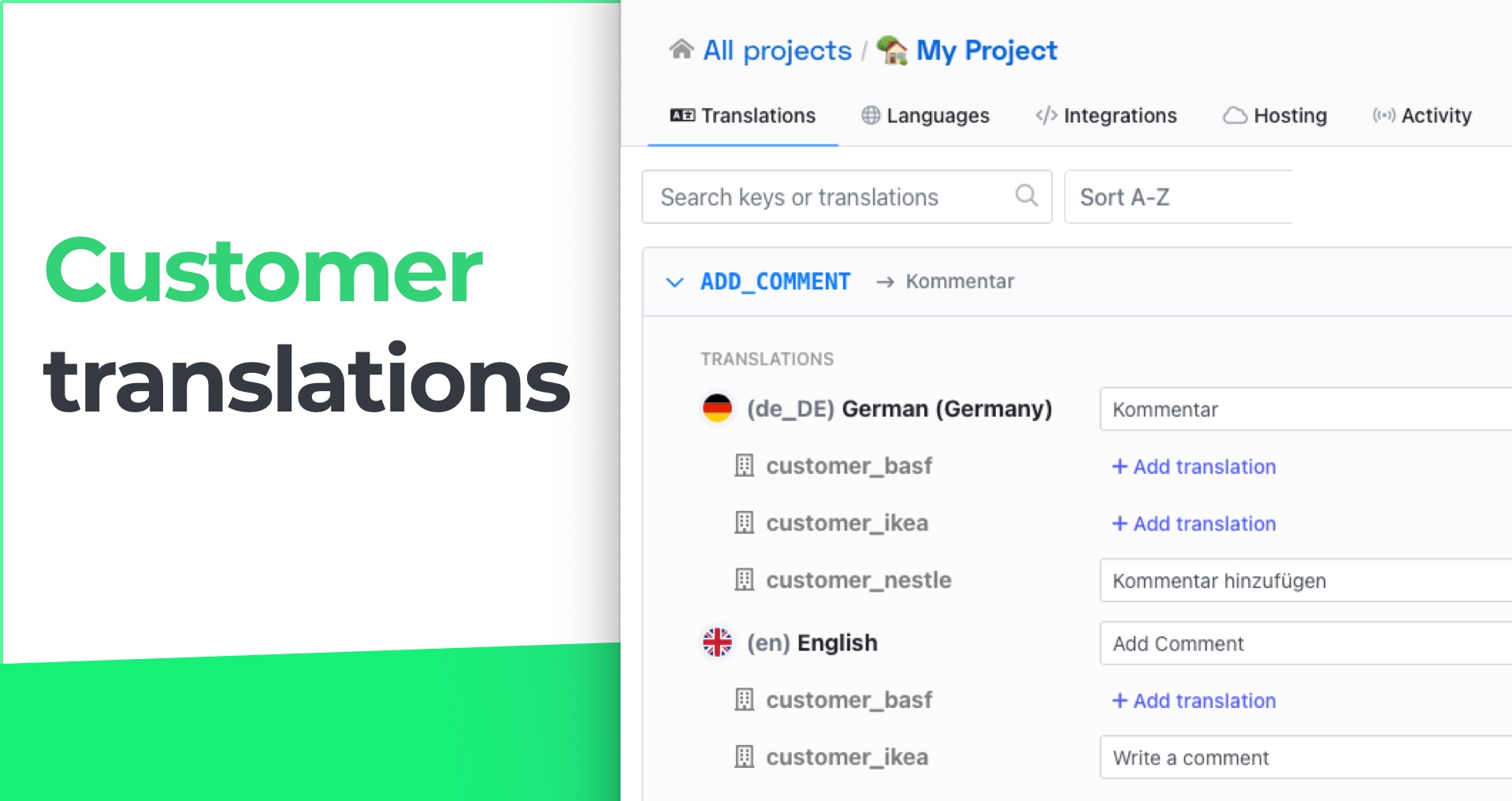
Translation management
Wondering how to start with SimpleLocalize? Sign in with our free community plan and upload your translations. You can do it by importing an Excel file, with API or CLI. With your keys in the system, you can start translating them, adding more languages and sharing the project with your team. Use auto-translation feature to quickly translate your keys to new languages.
For any doubts, contact Jakub, the creator of SimpleLocalize at jakub@simplelocalize.io.