An online translation editor can be a great help in getting started with translation management, and also it can improve the translation process experience for more advanced teams. It's easier, more intuitive and user-friendly than an Excel file, and multiple users can work on translations in one place.
In this section, you will learn how to use the SimpleLocalize translation editor and set it to your and your team needs. Adjust the views and learn all editor options to take full advantage of its features.
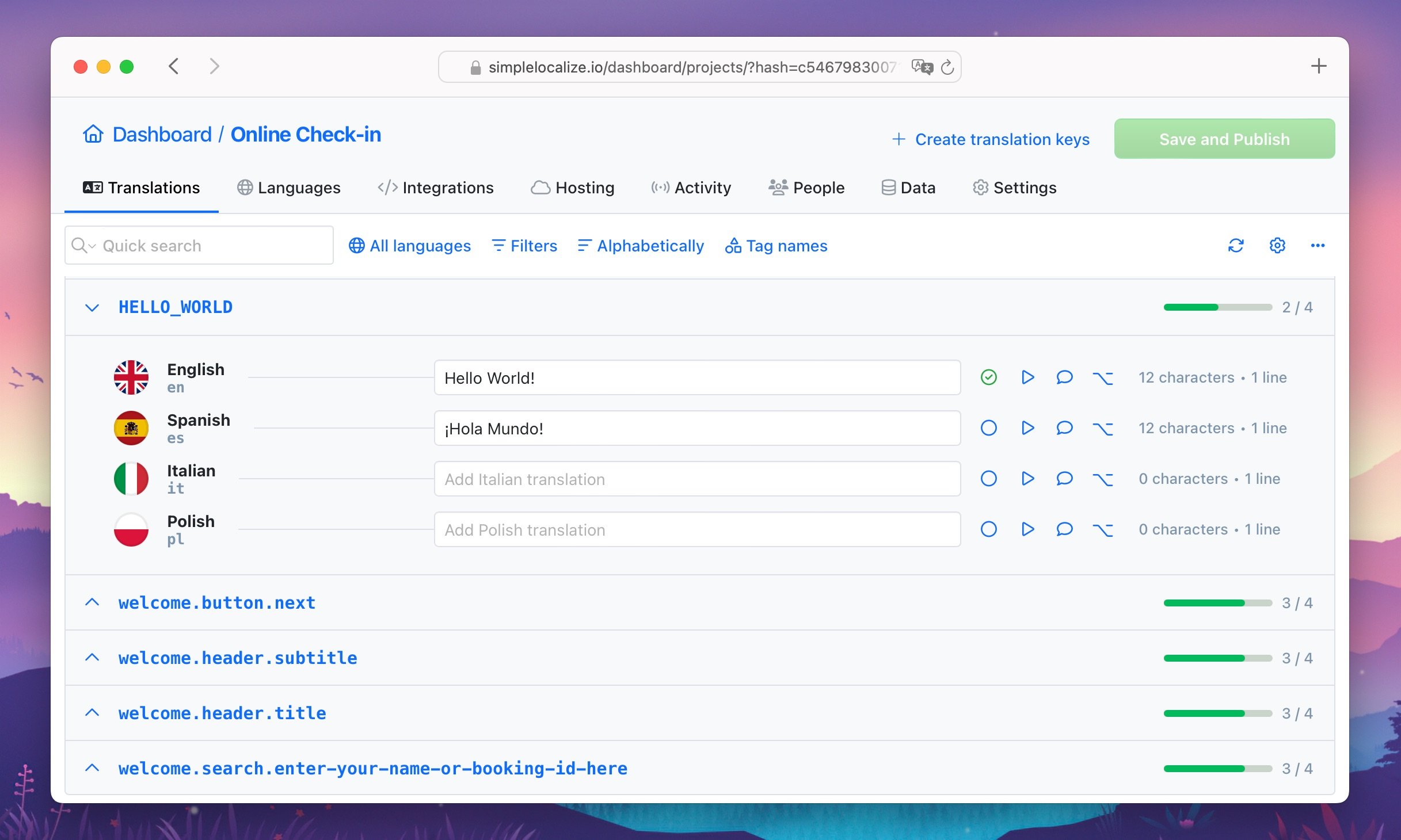
How to start
To start using the translation editor, you need to have a project created in SimpleLocalize. If you don't have one yet, you can create it from the dashboard.
You can start by adding a new language to your project. Go to the Languages tab where you can see all the languages you have in your project. Click the Add language button and choose the language you want to add.
Next, you can start adding translations to your project. You can do it manually by clicking the Create translation key button in the Translations tab and typing the key and value.
You can also import translations from a file, using CLI or API.
Context menu
The context menu is a quick way to access translation actions. Right-click on the translation row to open the context menu and choose the action you want to apply.
Translation history
Translation history will show you all changes and reviews for each translation in all languages. You can use translation history to apply previously used translations and see how the translation was changing over time.
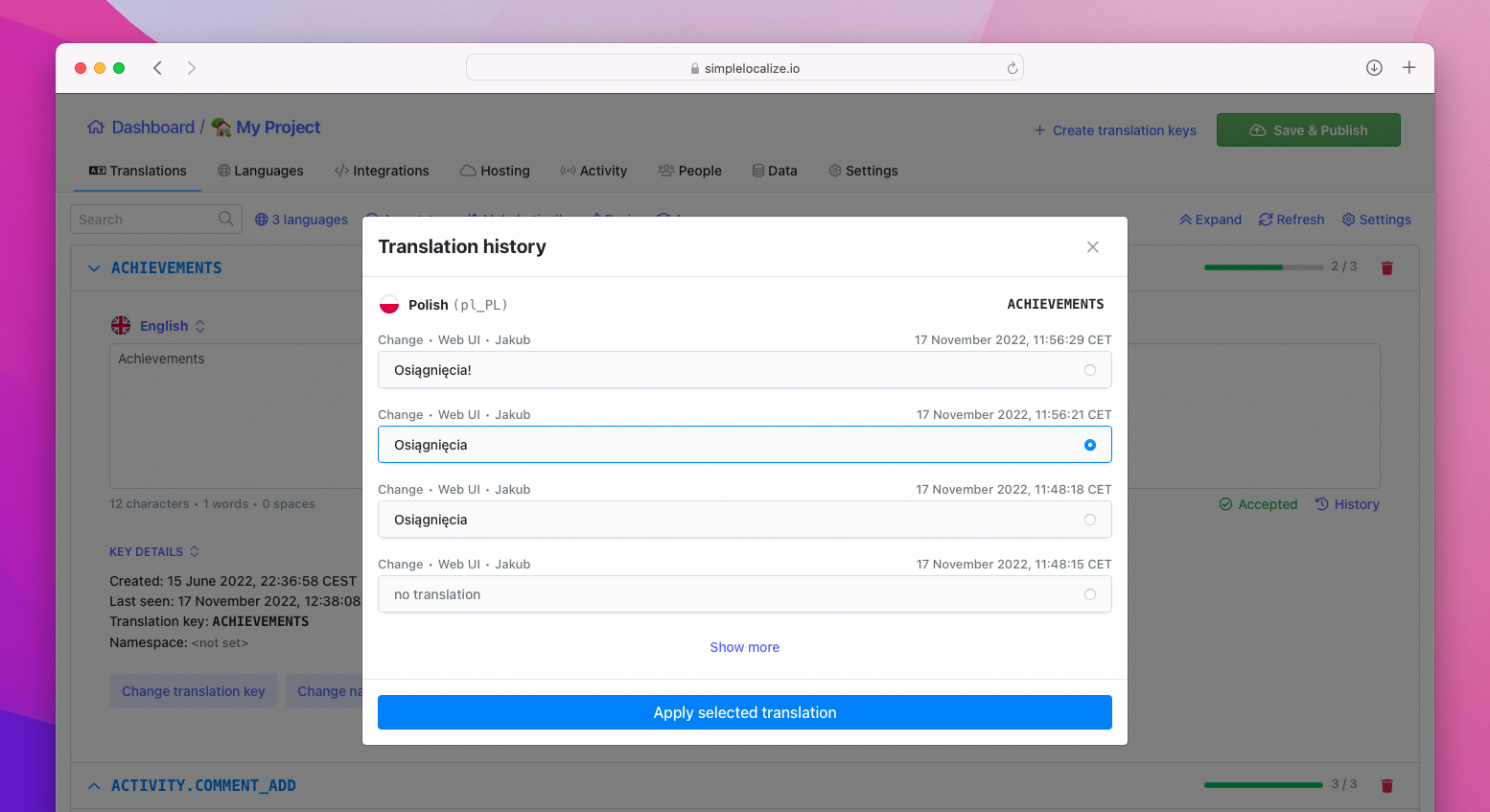
Note that the storage time of translation history depends on the chosen subscription plan. If you can't see any past data in translation history, it means that there were no changes within the last 7, 30 or more days, depending on the plan.